यदि आप अपने कंप्यूटर पर फाइलों को स्कैन करना चाहते हैं विंडोज़ रक्षक, लेकिन आप इसे निष्क्रिय घंटों (जब आप काम कर रहे हों) नहीं करना चाहते हैं, तो यह लेख स्कैन को शेड्यूल करने में मदद करने वाला है विंडोज़ रक्षक. विंडोज़ रक्षक विंडोज 10 का एक कुशल इन-बिल्ट टूल है जो आपके कंप्यूटर पर वायरस और संभावित खतरों के लिए स्कैन करता है। लेकिन स्कैन के दौरान विंडोज़ रक्षक आपके सिस्टम की प्रोसेसिंग पावर और मेमोरी का एक बड़ा हिस्सा खपत करता है, जिससे बाद वाला धीमा हो जाता है। इसलिए, शेड्यूल करना बेहतर है विंडोज़ रक्षक अपने कंप्यूटर पर एक गैर-सक्रिय अवधि में स्कैन करें।
अपने कंप्यूटर पर विंडोज डिफेंडर स्कैन शेड्यूल करें-
शेड्यूल करने के लिए इन चरणों का पालन करें विंडोज़ रक्षक अपने कंप्यूटर पर स्कैन करें-
1. खोज "कार्य अनुसूचक"खोज बॉक्स से।
2. फिर, "पर क्लिक करेंकार्य अनुसूचक"इसे एक्सेस करने के लिए।

3. में कार्य अनुसूचक विंडो, इस स्थान पर नेविगेट करें-
टास्क शेड्यूलर -> माइक्रोसॉफ्ट -> विंडोज -> विंडोज डिफेंडर
4. अब, के दाएँ फलक पर कार्य अनुसूचक खिड़की, बॉक्स में, डबल क्लिक करें पर "विंडोज डिफेंडर अनुसूचित स्कैन" को खोलने के लिए गुण इसका।
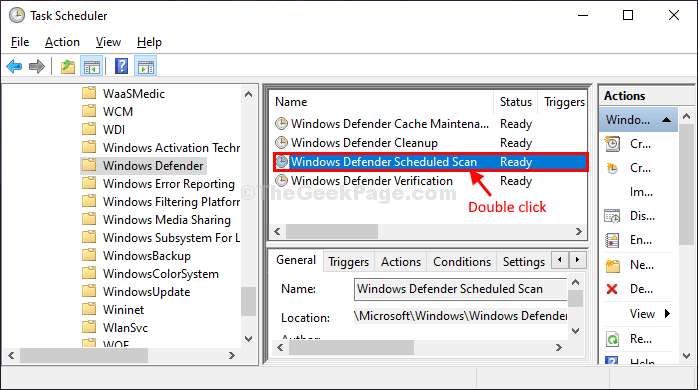
5. में विंडोज डिफेंडर शेड्यूलर स्कैन गुण खिड़की, पर जाएँ "ट्रिगर्स"टैब"
6. फिर, आपको "पर क्लिक करना होगा"नवीन व…“.
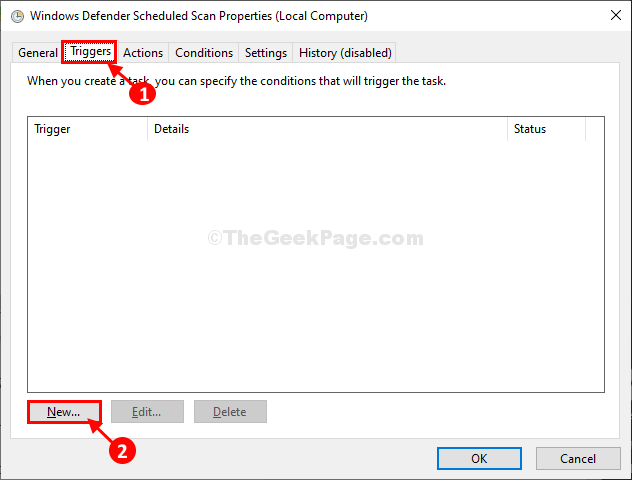
7. अब, में नया ट्रिगर विंडो, सबसे पहले, “पर क्लिक करेंसाप्ताहिक" में 'समायोजनसाप्ताहिक स्कैन को कॉन्फ़िगर करने के लिए टैब। आप आसानी से चुन सकते हैं "महीने के"विकल्प भी।
8. इसके बाद, 'कॉन्फ़िगर करें'शुरू:'समय, तिथि का चयन करें, और फिर स्कैन के समय को भी कॉन्फ़िगर करें।
9. अब, एक विशेष तिथि चुनें जिस पर स्कैन होगा।
10. अंत में, "पर क्लिक करेंसक्रिय"और फिर" पर क्लिक करेंठीक है"आपके कंप्यूटर पर परिवर्तनों को सहेजने के लिए।

11. वापस आ रहा है विंडोज डिफेंडर शेड्यूलर स्कैन गुण खिड़की, पर जाएँ "कार्रवाई"टैब और फिर" पर क्लिक करेंसंपादित करें…“.

12. में क्रिया संपादित करें विंडो, आप संशोधित कर सकते हैं "तर्क जोड़ें (वैकल्पिक):"अपनी आवश्यकता के अनुसार।
स्कैन - शेड्यूल जॉब के लिए है त्वरित स्कैन
स्कैन-शेड्यूलजॉब-स्कैनटाइप 2 के लिए है पूर्ण स्कैन
13. बस, इनमें से किसी भी तर्क (बोल्ड फॉन्ट में) को अपनी जरूरत के अनुसार कॉपी करें और बगल वाले बॉक्स में पेस्ट करें।तर्क जोड़ें (वैकल्पिक):“.
14. पर क्लिक करें "ठीक है"परिवर्तनों को सहेजने के लिए।

15. फिर से वापस आ रहा है विंडोज डिफेंडर शेड्यूलर स्कैन गुण खिड़की, पर जाएँ "शर्तेँ"टैब।
16. में ऊर्जा के विकल्प टैब, सेटिंग्स को निम्नानुसार संशोधित करें-
चेक विकल्प के बगल में स्थित बॉक्स "कार्य तभी प्रारंभ करें जब कंप्यूटर एसी पावर पर हो“.
अब, यदि आप इसे लैपटॉप पर कर रहे हैं, तो हम आपको सुझाव देते हैं चेक विकल्प "अगर कंप्यूटर बैटरी पावर पर स्विच करता है तो रुकें"बैटरी पावर बचाने के लिए भी।
अगर आपको लगता है कि आप अपने कंप्यूटर को स्लीप मोड में डाल देंगे, चेक विकल्प "इस कार्य को चलाने के लिए कंप्यूटर को जगाएं"जो स्कैन करने के लिए विंडोज को जगाएगा।
17. अब, "पर क्लिक करेंठीक है"आपके कंप्यूटर पर परिवर्तनों को सहेजने के लिए।

इतना ही! आपने एक स्वायत्त को कॉन्फ़िगर करना सफलतापूर्वक पूरा कर लिया है विंडोज़ रक्षक अपने सिस्टम पर स्कैन करें जो संभावित खतरों और वायरस के लिए आपके कंप्यूटर पर फाइलों को स्कैन करेगा।

