हर बार जब कोई विंडोज 10 सिस्टम क्रैश होता है, तो यह क्रैश के बारे में कुछ महत्वपूर्ण जानकारी एकत्र करता है और स्टोर करता है (जैसे कि कब और क्या घातक हुआ) और इसे फाइलों में मिनीडंप फाइलों के रूप में स्टोर करता है। मिनीडम्प। मिनीडम्प फ़ाइल का विश्लेषण करके, आप इस त्रुटि के पीछे के कारण को आसानी से समझ सकते हैं। मामले में, आपका कंप्यूटर हाल ही में दुर्घटनाग्रस्त हो गया है और आप जानना चाहते हैं कि मिनीडंप फाइलें कैसे और कहां खोजें, इन लेख के तरीकों का पालन करें और आप आसानी से इसके पीछे के कारण का विश्लेषण करने में सक्षम होंगे संकट।
लेकिन अपने कंप्यूटर पर मिनीडंप फ़ाइलों को खोलने और उनका विश्लेषण करने के लिए आगे बढ़ने से पहले, एक बनाएं सिस्टम पुनर्स्थापना बिंदु आपके कंप्युटर पर। मामले में, अगर कुछ भी गलत हो जाता है, तो आप बस अपने कंप्यूटर की फ़ाइलों और सेटिंग्स को पुनर्स्थापित कर सकते हैं।
विधि-1 मिनीडंप फ़ाइल का विश्लेषण करने के लिए BlueScreenView का उपयोग करें-
ब्लूस्क्रीन व्यू आपके कंप्यूटर पर मिनीडम्प फ़ाइलों का विश्लेषण करने के लिए एक बहुत अच्छा उपकरण है। ऐसा करने के लिए इन चरणों का सूक्ष्मता से पालन करें-
1. डाउनलोड ब्लूस्क्रीन व्यू आपके कंप्युटर पर। (वेबसाइट पर जाएं और पृष्ठ के माध्यम से नीचे स्क्रॉल करें, सीपीयू-आर्किटेक्चर से मेल खाने वाली विशेष फ़ाइल पर क्लिक करें (32-बिट या 64-बिट) डाउनलोड करने के लिए)।

2. अपने कंप्यूटर पर फ़ाइल डाउनलोड करने के बाद, उद्धरण "ब्लूस्क्रीनव्यू-x64.zip"अपनी पसंद के स्थान पर फ़ाइल करें।

3. ज़िप फ़ाइल निकालने के बाद, अपने कंप्यूटर पर निष्कर्षण साइट पर जाएँ। डबल क्लिक करें पर "ब्लूस्क्रीन व्यू"इसे अपने कंप्यूटर पर चलाने के लिए।
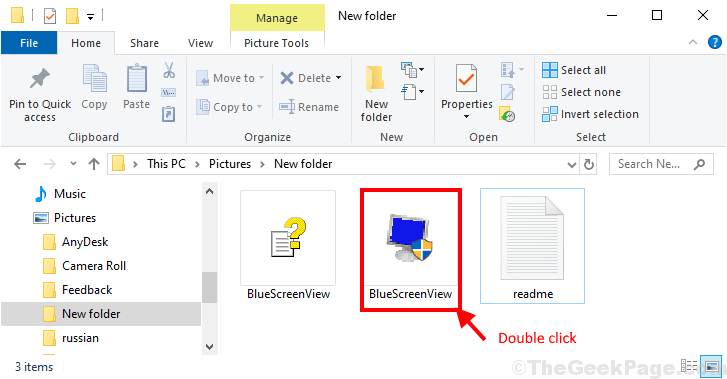
4. में ब्लूस्क्रीन व्यू विंडो, आप "का विवरण देख पाएंगे"डंप फ़ाइल“, “टक्कर का समय“, “चालक के कारण"आपके कंप्यूटर पर मिनीडम्प फ़ाइलों का।

5. यदि आप डंप फ़ाइल की अधिक गहरी समझ के लिए कूदना चाहते हैं, तो बस डबल क्लिक करें उस पर जाँच करने के लिए गुण आपके कंप्यूटर पर विशेष फ़ाइल की।

6. यदि आप कारण का विश्लेषण करना चाहते हैं और समस्या के कारण का समाधान खोजना चाहते हैं, तो बस दाएँ क्लिक करें डंप फ़ाइल पर और फिर “पर क्लिक करेंगूगल सर्च-बग चेक+ड्राइवर“.

इस तरह BlueScreenView के साथ, आप आसानी से जांच सकते हैं कि क्या कारण है बीएसओडी अपने कंप्यूटर पर और समस्या के मूल कारण को हटाने की प्रक्रिया को खोजने के लिए अनुवर्ती कार्रवाई करें।
विधि-2 मिनीडंप फ़ाइलों का विश्लेषण करने के लिए Windows डीबगर का उपयोग करें-
विंडोज डीबगर आपके कंप्यूटर पर मिनीडम्प फ़ाइलों का एक पूर्ण विश्लेषक है।
1. डाउनलोड विंडोज 10 एसडीके आपके कंप्युटर पर। पर क्लिक करें "आईएसओ डाउनलोड करें. का नवीनतम संस्करण विंडोज 10 एसडीके आपके कंप्यूटर पर डाउनलोड हो जाएगा।
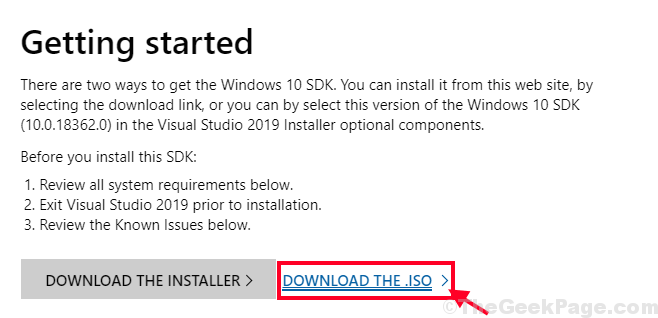
2. माउंट "KSDKWIN10_MULFRE_EN-US_DV9फ़ाइलों को विज़ुअलाइज़ करने के लिए आपके कंप्यूटर पर ".iso फ़ाइल।
3. डबल क्लिक करें पर "विनएसडीकेसेटअप"अपने कंप्यूटर पर सेटअप चलाने के लिए।

4. में स्थान निर्दिष्ट करें विंडो, चुनें "इस कंप्यूटर पर विंडोज सॉफ्टवेयर डेवलपमेंट किट-विंडोज 10.0.18362.1 इंस्टॉल करें"और फिर" पर क्लिक करेंअगला“.
5. आप “पर क्लिक करके अपने कंप्यूटर पर एक अलग स्थापना निर्देशिका चुन सकते हैं”ब्राउज़“.

6. में लाइसेंस समझौता विंडो, "पर क्लिक करेंस्वीकार करना" आपके कंप्यूटर पर किट स्थापित करने के अनुबंध को स्वीकार करने के लिए।

7. जब आपको 'के लिए कहा जाएगा'उन सुविधाओं का चयन करें जिन्हें आप इंस्टॉल करना चाहते हैं', केवल विकल्प की जांच करें "विंडोज़ के लिए डिबगिंग टूल्स"और फिर," पर क्लिक करेंइंस्टॉल“.

स्थापना प्रक्रिया में कुछ समय लगेगा।
8. जब इंस्टॉलेशन प्रक्रिया पूरी हो जाए, तो बस “पर क्लिक करें”बंद करे"सेटअप विंडो बंद करने के लिए।
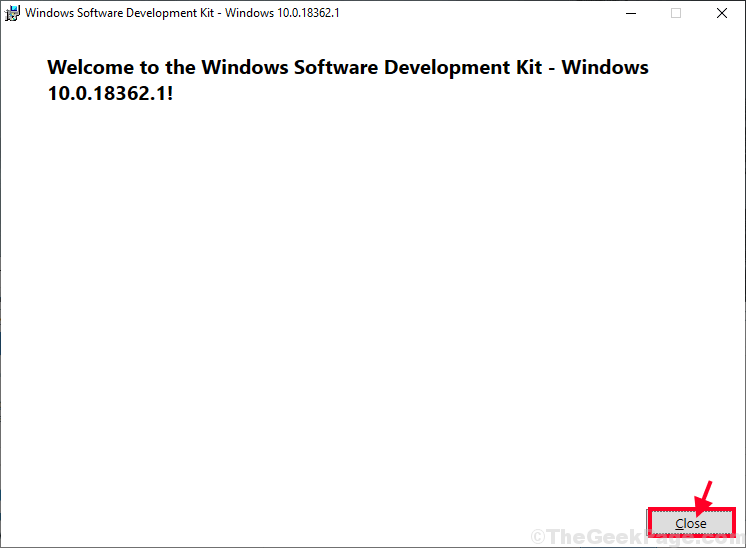
9. दबाएँ विंडोज की + आर शुभारंभ करना Daud अपने कंप्यूटर पर विंडो, टाइप करें "अध्यक्ष एवं प्रबंध निदेशक"और दबाएं Ctrl+Shift+Enter को खोलने के लिए सही कमाण्ड प्रशासनिक अधिकारों के साथ खिड़की।
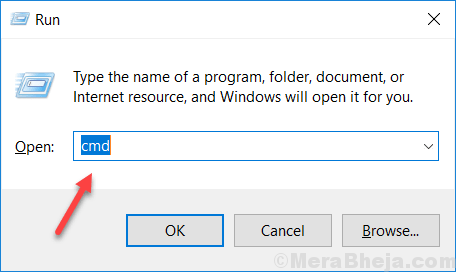
10. में सही कमाण्ड खिड़की, कॉपी पेस्ट ये एक-एक करके कमांड करते हैं और हिट करते हैं दर्ज उनमें से प्रत्येक के बाद उन्हें आपके कंप्यूटर पर क्रमिक रूप से निष्पादित करने के लिए।
सीडी\प्रोग्राम फ़ाइलें (x86)\Windows Kits\Debuggers\x64\ Windbg.exe -IA
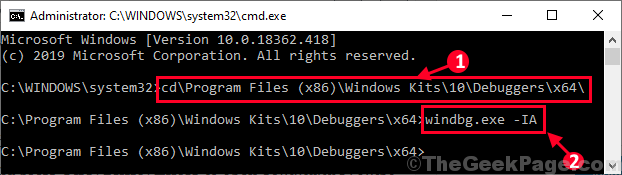
11. सर्च बॉक्स पर क्लिक करें और टाइप करें "विंडबग" और फिर दाएँ क्लिक करें पर "विनडीबीजी (x64)*"और" पर क्लिक करेंव्यवस्थापक के रूप में चलाएं" को खोलने के लिए विनडीबीजी आपके कंप्युटर पर। विनडीबीजी खिड़की खोली जाएगी।

[*ध्यान दें- का चयन करें विशेष "विनडीबीजी"संस्करण इसे सीपीयू-आर्किटेक्चर के अनुसार खोलने के लिए (64-बिट या 86-बिट आपके सिस्टम का। ]
12. में विनडीबीजी विंडो, बस "पर क्लिक करेंफ़ाइल"और फिर" पर क्लिक करेंप्रतीक फ़ाइल पथ“.
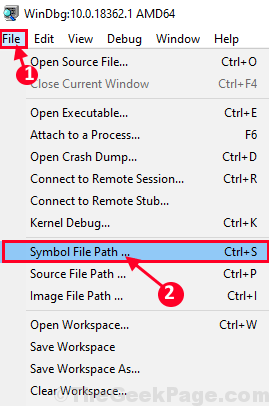
13. में प्रतीक खोज पथ, प्रतिलिपि यह पंक्ति और पेस्ट उस में 'प्रतीक पथ:‘. अंत में, "पर क्लिक करेंठीक है"इसे बचाने के लिए।
एसआरवी*सी:\SymCache* http://msdl.microsoft.com/download/symbols
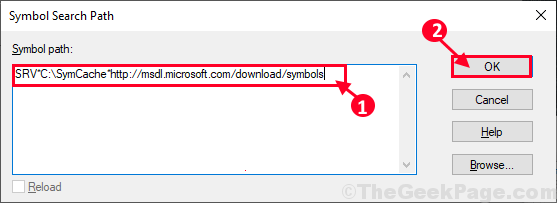
14. में विनडीबीजी विंडो, "पर क्लिक करेंफ़ाइल"और फिर" पर क्लिक करेंकार्यक्षेत्र सहेजें"परिवर्तनों को सहेजने के लिए।
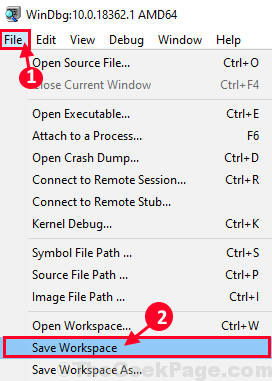
15. दबाएँ विंडोज की + आर शुभारंभ करना Daud आपके कंप्युटर पर। प्रकार या कॉपी पेस्ट यह फ़ोल्डर स्थान और फिर हिट दर्ज.
सी: \ विंडोज \ मिनीडम्प
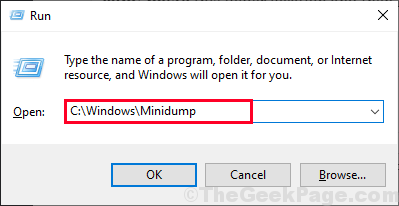
16. में मिनीडम्प फ़ोल्डर, डबल क्लिक करें उस मिनीडम्प फ़ाइल पर जिसका आप अपने कंप्यूटर पर विश्लेषण करना चाहते हैं।
मिनीडंप फ़ाइल में खोली जाएगी विनडीबीजी.
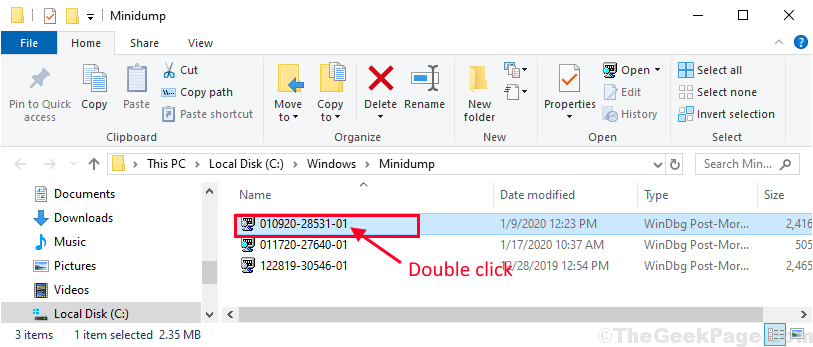
[महत्वपूर्ण- जैसा कि यह पहली बार है विनडीबीजी है आपके कंप्यूटर पर मिनीडम्प फ़ाइल का विश्लेषण करने पर, इसे लोड होने में कुछ समय लगेगा कर्नेल प्रतीक. यह पूरी प्रक्रिया बैकग्राउंड में चलती है। तो अगर विनडीबीजी रुका हुआ या अनुत्तरदायी प्रतीत होता है, प्रक्रिया को बाधित न करें। ]
17. एक बार, आपके कंप्यूटर पर कर्नेल सिंबल डाउनलोड हो जाने के बाद, “पर क्लिक करें”विश्लेषण -y -"समस्या का पूर्ण विश्लेषण प्राप्त करने के लिए।

18. अब, थोड़ी देर प्रतीक्षा करें क्योंकि क्रैश डेटा का विश्लेषण किया जाएगा। विश्लेषण प्रक्रिया समाप्त होने के बाद, 'खोजें'मोड्यूल का नाम:' और फ़ाइल के स्थान के बारे में अधिक जानने के लिए संबंधित मॉड्यूल नाम पर क्लिक करें जिससे विफलता हुई है। (उदाहरण- हमने "क्लिक किया है"nvlddmkm“).
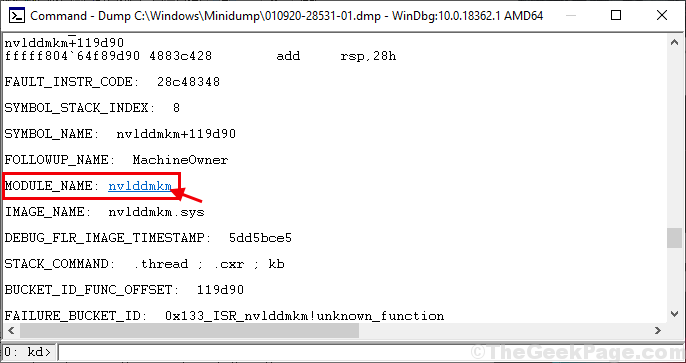
19. अब, दबाएं Ctrl+F को खोलने के लिए खोज विंडो, अब टाइप करें "शायद के कारण"फिर" पर क्लिक करेंदूसरा खोजो“.

आप देखेंगे कि आपका सिस्टम किस कारण से क्रैश हुआ था। आप यह भी देख सकते हैं "बग जाँच"समस्या के कारण के ठीक नीचे कोड। अब, तुलना करें बग जाँच के साथ कोड माइक्रोसॉफ्ट बगचेक कोड संदर्भ सूची समस्या के मूल कारण पर एक अंतर्दृष्टि प्राप्त करने के लिए।


