विंडोज एक्सप्लोरर या फाइल एक्सप्लोरर विंडोज द्वारा उपयोग किया जाने वाला फाइल मैनेजर है जो उपयोगकर्ताओं को प्रबंधन करने की अनुमति देता है फ़ाइलें, फ़ोल्डर और नेटवर्क कनेक्शन और फ़ाइलों और उनके संबंधित को खोजने में भी सहायता करते हैं अवयव। यह समय के साथ नई सुविधाओं का समर्थन करने के लिए बहुत विकसित हुआ है जो फ़ाइल प्रबंधन जैसे ऑडियो और वीडियो चलाने और विभिन्न कार्यक्रमों को लॉन्च करने तक सीमित नहीं हैं। यह विंडोज ऑपरेटिंग सिस्टम के लिए एक आवश्यक ग्राफिकल फाइल मैनेजमेंट यूटिलिटी है। इसे मूल रूप से विंडोज 95 के साथ पेश किया गया था और बाद में इसे फाइल एक्सप्लोरर के रूप में जाना जाने लगा। प्रत्येक उदाहरण में जब कोई उपयोगकर्ता डिस्क तक पहुंचने का प्रयास करता है या फाइलों वाला फ़ोल्डर खोलता है, तो विंडोज एक्सप्लोरर उपयोग में है।
इस फ़ाइल प्रबंधन उपयोगिता का प्राथमिक लक्ष्य उपयोगकर्ताओं को किसी भी कनेक्टेड डिस्क पर स्थित फ़ाइलों और निर्देशिकाओं के साथ आसानी से काम करने की अनुमति देना है।
Explorer.exe विंडोज एक्सप्लोरर का यूजर शेल है। Explorer.exe का उपयोग डेस्कटॉप, स्टार्ट मेनू, टास्कबार आदि द्वारा भी किया जाता है। यह C ड्राइव में C:\Windows फ़ोल्डर में स्थित है। जब भी explorer.exe प्रक्रिया रुकती है, डेस्कटॉप खाली हो जाता है और फिर से खुल जाता है। Explorer.exe को रीफ़्रेश करने के लिए, इसे पुनरारंभ करना होगा।
निम्न विधियाँ आपको explorer.exe को पुनः आरंभ करने देंगी ताकि इसे ताज़ा किया जा सके।
विधि 1:
चरण 1: टाइप करें कार्य प्रबंधक विंडोज सर्च बार में। फिर पर क्लिक करें कार्य प्रबंधक खोज परिणामों के शीर्ष पर दिखाया गया विकल्प।

वैकल्पिक रूप से, आप खोल सकते हैं Daud दबाकर कार्य करें function विंडोज की + आर। फिर या तो टाइप करें लॉन्चटीएम या टास्कएमजीआर में Daud टैब करें और फिर पर क्लिक करें ठीक है.
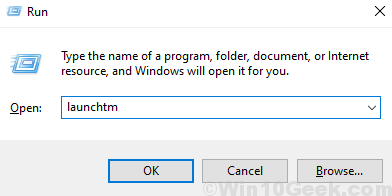
चरण 2: पर जाएं प्रक्रियाओं टैब करें और चुनें विंडोज़ एक्सप्लोरर. फिर पर क्लिक करें पुनः आरंभ करें.
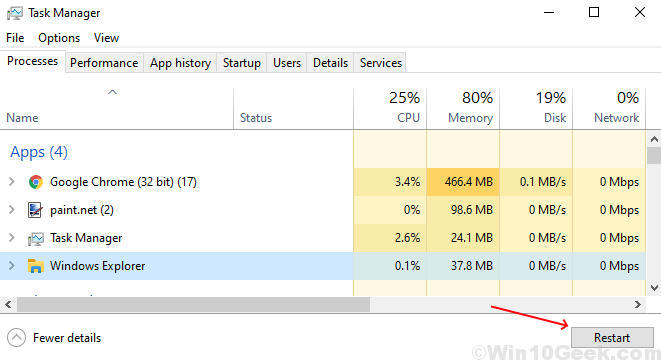
विधि 2:
कमांड प्रॉम्प्ट का उपयोग करके Explorer.exe को पुनरारंभ करने के लिए निम्न विधि का भी उपयोग किया जा सकता है।
चरण 1: टाइप करें सही कमाण्ड या अध्यक्ष एवं प्रबंध निदेशक विंडोज सर्च बार में। राइट क्लिक करें सही कमाण्ड खोज परिणामों के शीर्ष पर दिखाया गया है। फिर पर क्लिक करें व्यवस्थापक के रूप में चलाएं सूची से।
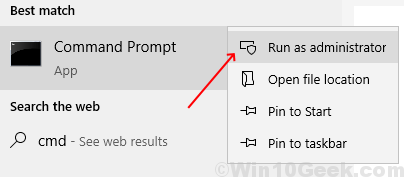
चरण 2: आपको पहले explorer.exe प्रक्रिया को रोकना होगा। ऐसा करने के लिए, निम्न आदेश टाइप करें:
टास्ककिल / एफ / आईएम एक्सप्लोरर
फिर आपको explorer.exe प्रक्रिया शुरू करनी होगी। ऐसा करने के लिए, निम्न आदेश टाइप करें:
एक्सप्लोरर शुरू करें। exe
कमांड प्रॉम्प्ट में दोनों कमांड का दृश्य प्रतिनिधित्व नीचे की छवि में देखा जा सकता है:

इस प्रकार, अब आप उपरोक्त विधियों में से किसी का पालन करके विंडोज 10 में explorer.exe प्रक्रिया को पुनरारंभ कर सकते हैं।
![शीर्ष १६९ कार्यरत प्रॉक्सी साइट्स सूची संकलन [अद्यतित]](/f/b3b1efe1d0531eccd590d544edca25b7.png?width=300&height=460)
