बहुत बार, हम अपने सिस्टम में बदलाव करना पसंद करते हैं और जब हम इसका उपयोग कर रहे होते हैं तो सेवाओं को अक्षम कर देते हैं। समय के साथ, आप देख सकते हैं कि विंडोज़ सेवाएं जमा होती रहती हैं और उनमें से कई का उपयोग बिल्कुल भी नहीं हो सकता है। जबकि कमांड प्रॉम्प्ट या रजिस्ट्री संपादक का उपयोग करके विंडोज सेवा को हटाना आसान है, यह ध्यान रखना महत्वपूर्ण है कि आप जिस सेवा को हटाते हैं, वह आपके सिस्टम से पूरी तरह से हमेशा के लिए हटा दी जाएगी। इसके बाद, इसे पुनर्स्थापित करना आसान काम नहीं होगा, और कभी-कभी, इसकी कोई संभावना नहीं होती। किसी सेवा को हटाना किसी प्रोग्राम को कार्य करने से भी रोक सकता है, इसलिए, जब तक आप पूरी तरह सुनिश्चित न हों, जल्दबाजी में Windows सेवा को न हटाएं। इसलिए, यदि आपने अंततः विंडोज सेवा को डीकेट करने के लिए कॉल लिया है, तो यह कैसे करना है।
समाधान: कमांड लाइन और रजिस्ट्री संपादक का उपयोग करना
चरण 1: पर राइट-क्लिक करें शुरू और चुनें Daud से चलाने के आदेश खिड़की।
चरण दो: में चलाने के आदेश खोज बॉक्स, टाइप करें services.msc और हिट दर्ज खोलने के लिए सेवा प्रबंधक खिड़की।

चरण 3: में सेवाएं खिड़की, फलक के दाईं ओर, के नीचे जाएं नाम कॉलम, उस सेवा की तलाश करें जिसे आप हटाना चाहते हैं।
उस सेवा पर राइट-क्लिक करें जिसे आप हटाना चाहते हैं और चुनें गुण.

चरण 4: में गुण खिड़की, के नीचे आम टैब, कॉपी करें सेवा का नाम.

चरण 5: अब, दबाएं विन + आर खोलने के लिए अपने कीबोर्ड पर एक साथ कुंजियाँ चलाने के आदेश डिब्बा।
अब, टाइप करें अध्यक्ष एवं प्रबंध निदेशक खोज क्षेत्र में और दबाएं Ctrl + Shift + Enter खोलने के लिए अपने कीबोर्ड पर हॉटकी सही कमाण्ड एलिवेटेड मोड में।

चरण 6: में सही कमाण्ड (व्यवस्थापक) विंडो, नीचे दिए गए प्रारूप में कमांड चलाएँ और हिट करें दर्ज:
एससी हटाएं सेवा का नाम
उदाहरण के लिए, यदि आप हटाना चाहते हैं एनीडेस्क सेवा, आदेश इस तरह दिखेगा:
एससी डिलीट AnyDesk
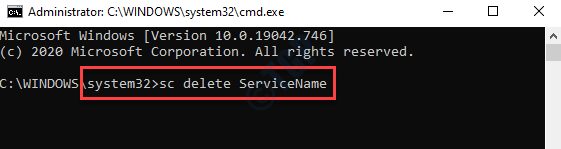
चरण 7: अब, पर राइट-क्लिक करें शुरू मेनू फिर से और चुनें Daud.

चरण 8: यह खुल जाएगा चलाने के आदेश खिड़की।
खोज क्षेत्र में लिखें regedit और दबाएं ठीक है खोलने के लिए रजिस्ट्री संपादक खिड़की।

चरण 9: में रजिस्ट्री संपादक विंडो, नीचे दिए गए पथ पर नेविगेट करें:
HKEY_LOCAL_MACHINE\SYSTEM\CurrentControlSet\Services\
अब, फलक के बाईं ओर, under के नीचे सेवाएं फ़ोल्डर, उस कुंजी को ढूंढें और राइट-क्लिक करें जिसे आप हटाना चाहते हैं और राइट-क्लिक मेनू से हटाएं चुनें।
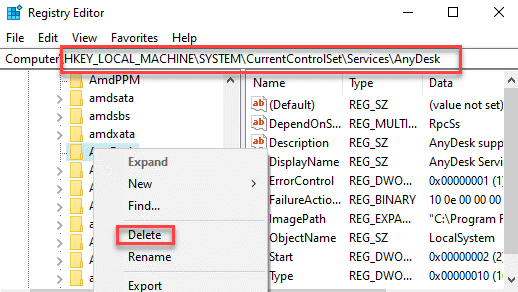
रजिस्ट्री संपादक से बाहर निकलें और अब आपको यह देखना चाहिए कि जिस वांछित सेवा को आप हटाना चाहते हैं वह आपके सिस्टम से पूरी तरह से हटा दी गई है।


