एक एकल प्रणाली का उपयोग करने वाले कई लोग हो सकते हैं और सुविधा के लिए, हम गोपनीयता की चिंताओं के लिए कई उपयोगकर्ता बना सकते हैं। उपयोगकर्ता मैन्युअल रूप से या तीसरे पक्ष के सॉफ़्टवेयर के माध्यम से उपयोगकर्ता खाता बना सकता है। इसके अलावा, कोई इसे छिपाने का विकल्प चुन सकता है। अब यदि आप सिस्टम के भीतर मौजूद सभी उपयोगकर्ता खातों को देखने में रुचि रखते हैं, तो आप ऐसा कर सकते हैं। इस लेख में, आइए सिस्टम के भीतर मौजूद सभी उपयोगकर्ता खातों को सूचीबद्ध करने या देखने के विभिन्न तरीकों को देखें।
विधि 1: विंडोज स्टार्ट विकल्प से
चरण 1: पर क्लिक करें विंडोज बटन टास्कबार के बाएँ हाथ के कोने पर
चरण 2: पर क्लिक करें उपभोक्ता खाता जिससे आप अभी लॉग इन हैं।
चरण 3: पॉप-अप मेनू में, आप देख सकते हैं अन्य उपयोगकर्ता खाते सूचीबद्ध हैं।अधिक विवरण के लिए नीचे दिया गया स्क्रीन शॉट देखें
ध्यान दें:
अक्षम या छिपे हुए खाते यहां नहीं दिखाए जाएंगे.
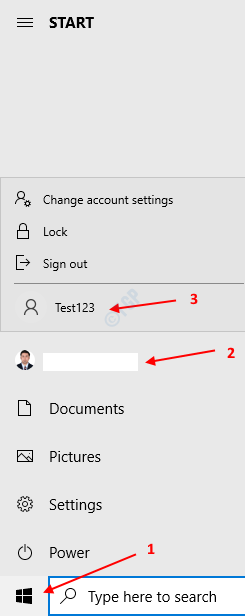
विधि 2: नियंत्रण कक्ष से
चरण 1: कुंजियों को पकड़े हुए रन डायलॉग खोलें विंडोज़+आर कीबोर्ड से एक साथ
चरण 2: खुलने वाले रन डायलॉग में, टाइप करें नियंत्रण / नाम Microsoft. उपयोगकर्ता खाते और OK दबाएं

चरण 3: नियंत्रण कक्ष में -> खुलने वाली उपयोगकर्ता खाता विंडो, पर क्लिक करें एक और खाते का प्रबंधन

चरण 4: एक और खाता प्रबंधित करें विंडो में, सभी उपयोगकर्ता खाते की एक सूची दिखाई जाएगी। नीचे दिए गए स्क्रीनशॉट का संदर्भ लें।

विधि 3: कमांड प्रॉम्प्ट से
चरण 1: कुंजियाँ दबाना विंडोज़+आर कीबोर्ड से एक साथ रन विंडो खोलें।
चरण 2: टाइप करें अध्यक्ष एवं प्रबंध निदेशक और दबाएं दर्ज
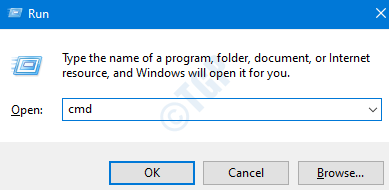
चरण 3: खुलने वाली कमांड प्रॉम्प्ट विंडो में, बस नीचे दी गई कमांड टाइप करें और एंटर दबाएं
शुद्ध उपयोगकर्ता

यह सिस्टम में सभी मौजूदा उपयोगकर्ताओं को सूचीबद्ध करेगा
विधि 5: पॉवरशेल से
चरण 1: चाबियाँ पकड़ना विंडोज़+आर उसी समय रन विंडो खोलें।
चरण 2: टाइप करें पावरशेल और हिट दर्ज

चरण 3: खुलने वाली पावरशेल विंडो में, नीचे दिए गए आदेश को चलाएं और एंटर दबाएं
शुद्ध उपयोगकर्ता

यह उन सभी उपयोगकर्ता खातों को सूचीबद्ध करेगा जो सिस्टम में मौजूद हैं।
विधि 6: लॉगिन स्क्रीन से
चरण 1: दबाएं Ctrl+Alt+Delete एक ही समय में कुंजी और या तो चुनें उपयोगकर्ता को लॉक या स्विच करें विकल्प और हिट दर्ज
चरण 2: लॉगिन स्क्रीन में, स्क्रीन के निचले बाएँ कोने पर आप सक्रिय उपयोगकर्ता खातों की सूची देख सकते हैं।
नोट: अक्षम या छिपे हुए खाते यहां नहीं दिखाए जाएंगे.
वह सब दोस्तों। हमें उम्मीद है कि आपको यह लेख मददगार लगा होगा। कृपया टिप्पणी करें और हमें बताएं कि क्या यह जानकारीपूर्ण था। पढ़ने के लिए धन्यवाद


