विंडोज 10 ओएस सेगो यूआई के एक डिफ़ॉल्ट फ़ॉन्ट के साथ आता है क्योंकि यह पिछले संस्करणों की तरह नियंत्रण कक्ष या निजीकरण सेटिंग्स के माध्यम से फ़ॉन्ट को बदलने की संभावना के साथ दुख की बात है।
आपके लिए यह स्वाभाविक है कि आप ओएस फोंट को अपनी पसंद में बदलना चाहते हैं ताकि आपको फाइल एक्सप्लोरर, मैसेज बॉक्स, टाइटल बार, मेन्यू आदि पर लागू किया जा सके। दुर्भाग्य से, विंडोज 10 ने उस सुविधा की पेशकश करना बंद कर दिया, जिससे आप सोच रहे थे कि फ़ॉन्ट कैसे बदला जाए।
हालाँकि, अच्छी खबर यह है कि आप अभी भी रजिस्ट्री में कुछ बदलाव करके अपने विंडोज 10 पीसी में डिफ़ॉल्ट सिस्टम फॉन्ट को बदल सकते हैं।
आइए देखें कैसे।
समाधान: नोटपैड पर रजिस्ट्री कोड का उपयोग करना
इससे पहले कि आप इसमें कोई संशोधन करें रजिस्ट्री सुनिश्चित करें कि आप रजिस्ट्री डेटा के लिए एक बैकअप बनाएँ. यह परिवर्तन करते समय डेटा के किसी भी नुकसान को पुनर्स्थापित करने में आपकी सहायता करेगा।
चरण 1: दबाओ विन + आर खोलने के लिए आपके कीपैड पर (एक साथ) कुंजियाँ चलाने के आदेश. अब, टाइप करें नोटपैड सर्च बॉक्स में और हिट करें दर्ज खोलने के लिए नोटपैड.

चरण दो: नीचे दिए गए रजिस्ट्री कोड को कॉपी करें और उसमें पेस्ट करें नोटपैड जो खुलता है:
Windows रजिस्ट्री संपादक संस्करण 5.00 [HKEY_LOCAL_MACHINE\SOFTWARE\Microsoft\Windows NT\CurrentVersion\Fonts] "Segoe UI (TrueType)"="" "सेगो यूआई बोल्ड (ट्रू टाइप)" = "" "सेगो यूआई बोल्ड इटैलिक (ट्रू टाइप)" = "" "सेगो यूआई इटैलिक (ट्रू टाइप)" = "" "सेगो यूआई लाइट (ट्रू टाइप)" = "" "सेगो यूआई सेमीबॉल्ड (ट्रू टाइप)" = "" "Segoe UI सिंबल (ट्रू टाइप)" = "" [HKEY_LOCAL_MACHINE\SOFTWARE\Microsoft\Windows NT\CurrentVersion\FontSubstitutes] "Segoe UI"="वांछित फ़ॉन्ट"
को प्रतिस्थापित करना सुनिश्चित करें वांछित फ़ॉन्ट (हाइलाइट किया गया) उस फ़ॉन्ट के साथ जिसे आप इसे बदलना चाहते हैं। उदाहरण के लिए, हम फ़ॉन्ट को बदलना चाहते हैं जॉर्जिया (उद्धरण के भीतर), तो अंत में कोड इस तरह दिखेगा:
"सेगो यूआई" = "जॉर्जिया"
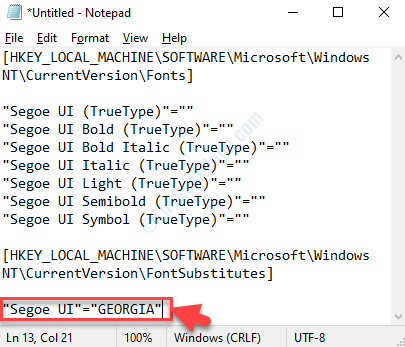
*ध्यान दें: यह जांचने के लिए कि अंतिम सिस्टम फ़ॉन्ट कैसा दिखेगा, लेख के अंत में दिखाए गए अनुसार प्रक्रिया का पालन करें।
चरण 3: अब, पर क्लिक करें click फ़ाइल शीर्ष पर विकल्प, और चुनें के रूप रक्षित करें मेनू से।
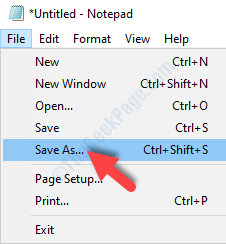
चरण 4: अगला, चुनें डेस्कटॉप स्थान के रूप में, और यहां जाएं फ़ाइल का नाम और इसे अपनी पसंद के अनुसार कुछ भी नाम दें .reg अंत में, लेकिन दोहरे उद्धरण चिह्नों के भीतर।
उदाहरण के लिए, हमने इसे नाम दिया है, "डिफ़ॉल्ट सिस्टम font.reg बदलें".
छोड़ दो टाइप के रुप में सहेजें क्षेत्र जैसा है, वह है, जैसे टेक्स्ट दस्तावेज़ (*.txt) और मारो सहेजें नीचे दिए गए बटन।

चरण 5: अब, सहेजे गए पर जाएं .reg डेस्कटॉप पर फ़ाइल, इसे चलाने के लिए डबल-क्लिक करें, और क्लिक करें हाँ पर यूएसी आगे बढ़ने का संकेत। दबाएँ हाँ परिवर्तन करने की पुष्टि करने के लिए अगले संकेत पर फिर से।
इतना ही। तो, यह है कि आप रजिस्ट्री के माध्यम से अपने विंडोज 10 पीसी में डिफ़ॉल्ट सिस्टम फॉन्ट को कैसे बदल सकते हैं।
कैसे जांचें कि आप किस फ़ॉन्ट को सिस्टम फ़ॉन्ट के रूप में उपयोग करना चाहते हैं
चरण 1: अब, में नोटपैड, सबसे ऊपर फ़ॉर्मेट विकल्प पर जाएँ। उस पर क्लिक करें और चुनें फ़ॉन्ट मेनू से।
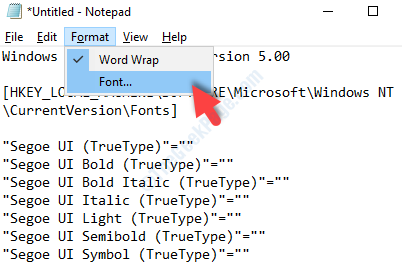
चरण 4: अगला, में फ़ॉन्ट संवाद बॉक्स, के अंतर्गत अपना इच्छित फ़ॉन्ट चुनें फ़ॉन्ट अनुभाग और जाँच करें कि यह नीचे दिए गए नमूने में कैसा दिखता है।
यहाँ हमने के लिए जाँच की जॉर्जिया फ़ॉन्ट। आप अपने वांछित फ़ॉन्ट की जांच कर सकते हैं।
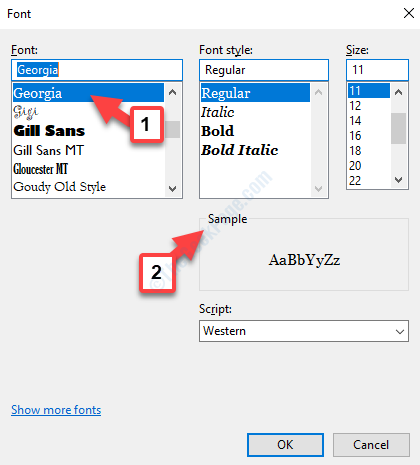
यह आपको यह जानने में मदद करेगा कि एक बार आपके वांछित फ़ॉन्ट में बदलने के बाद सिस्टम फ़ॉन्ट कैसा दिखेगा।


