पिछले दशक में, अधिकांश उपयोगकर्ता थे जिन्होंने इंटरनेट तक पहुँचने के लिए वायर्ड नेटवर्क (यानी केबल) का उपयोग करने पर जोर दिया। अब, जैसे-जैसे मोबाइल उपकरणों की संख्या बढ़ रही है, अधिक से अधिक लोग इंटरनेट तक पहुँचने के लिए वायरलेस नेटवर्क का उपयोग कर रहे हैं।
इस लेख में, हम उन स्थितियों पर जोर देंगे जहां तार रहित कनेक्शन प्रतिक्रिया नहीं देता है या ठीक से काम करने में विफल रहता है। हम विंडोज 10 में "वायरलेस कनेक्शन नेटवर्क" मुद्दों को हल करने के लिए निम्नलिखित चरणों का भी प्रयास करेंगे:
चरण 1:
अपनी स्क्रीन के निचले बाएँ कोने में स्थित "प्रारंभ" आइकन पर राइट क्लिक करें। "कंट्रोल पैनल" पर क्लिक करें।

चरण दो:
"श्रेणी दृश्य" का चयन करके, "सिस्टम और सुरक्षा" पर क्लिक करें।
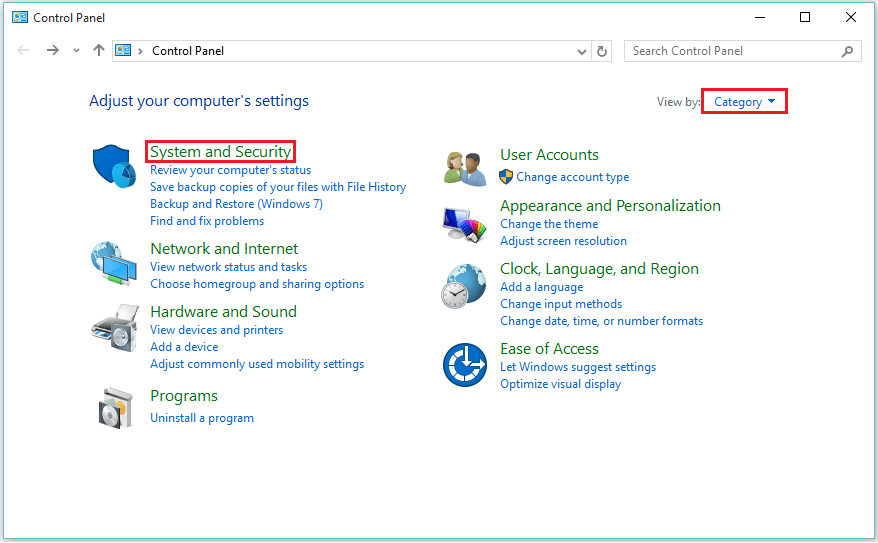
चरण 3:
"प्रशासनिक उपकरण" पर क्लिक करें। यह कंप्यूटर सेवा, कंप्यूटर प्रबंधन, सिस्टम कॉन्फ़िगरेशन, टास्क शेड्यूलर आदि जैसे विभिन्न कार्य प्रदान करता है।
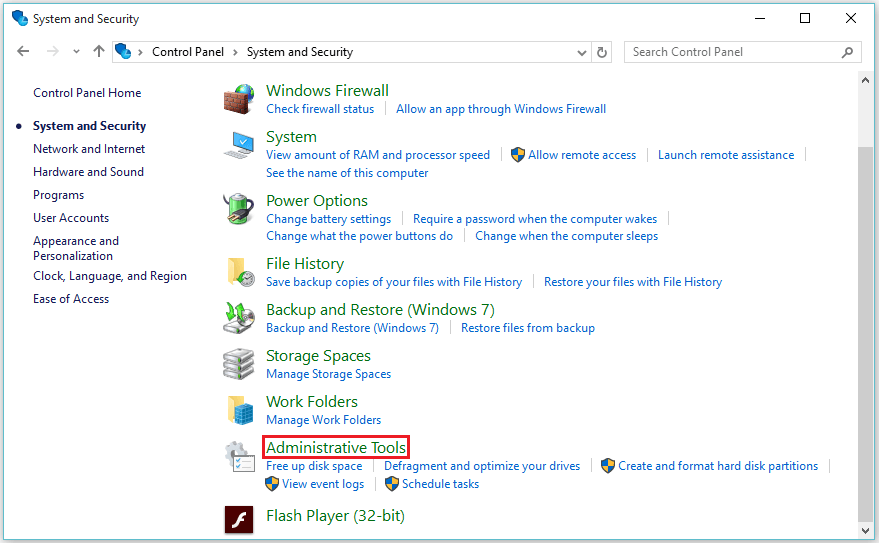
चरण 4:
"सेवा" पर डबल क्लिक करें। इसमें विभिन्न "स्टार्टअप प्रकार" शामिल हैं जिन्हें स्वचालित या मैन्युअल रूप से सक्षम किया जा सकता है।
चरण 5:
नीचे स्क्रॉल करें और "WLAN AutoConfig" देखें। "WLAN AutoConfig" पर राइट क्लिक करें और "Properties" पर क्लिक करें।

नोट: WLAN AutoConfig सेवा IEEE 802.X मानकों का उपयोग करती है। यह सेवा इंटरनेट तक पहुँचने के लिए सेटिंग को कॉन्फ़िगर करती है। इस सुविधा तक पहुँचने के लिए वायरलेस एडेप्टर स्थापित होना चाहिए।
चरण 6:
"स्टार्टअप प्रकार" अनुभाग में, "स्वचालित" चुनें।
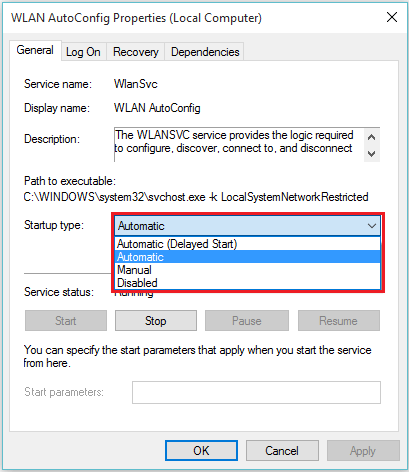
चरण 7:
"स्वचालित" का चयन करने के बाद, इस सेटिंग को सहेजने के लिए "ओके" पर क्लिक करें।
अब, आप अपनी इंटरनेट हार्डवेयर सेटिंग्स (यानी वायरलेस एडेप्टर) का निदान कर सकते हैं ताकि विंडोज़ स्वचालित रूप से वायरलेस नेटवर्क सेटिंग्स को कॉन्फ़िगर कर सकें।
चरण 8:
फिर से कंट्रोल पैनल पर जाएं, "नेटवर्क और इंटरनेट" पर क्लिक करें।
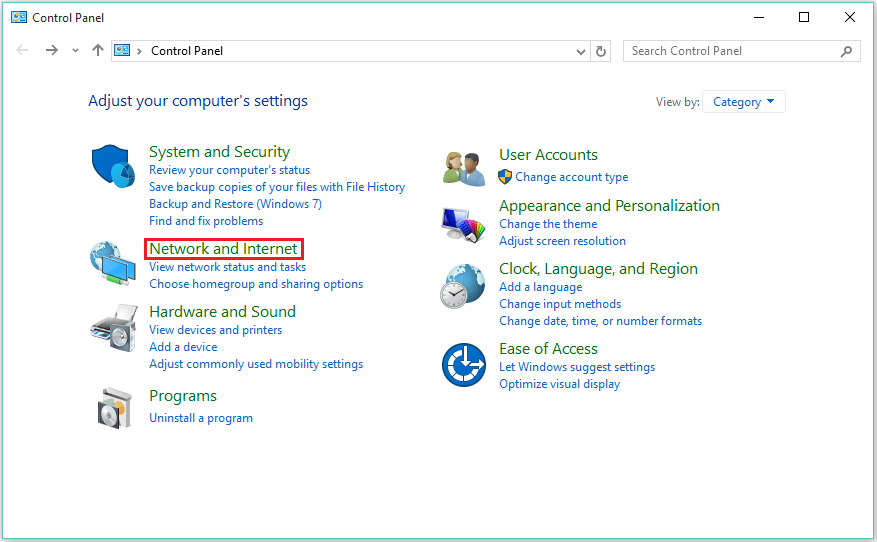
चरण 9:
"नेटवर्क और साझाकरण केंद्र" पर क्लिक करें।

चरण 10:
बाएं उप मेनू में, "एडेप्टर सेटिंग्स बदलें" पर क्लिक करें।
चरण 11:
अपने "वायरलेस नेटवर्क कनेक्शन" पर राइट क्लिक करें। विंडोज़ को अन्य नेटवर्क सेटिंग्स को स्वचालित रूप से लागू करने में मदद करने के लिए "निदान" पर क्लिक करें।
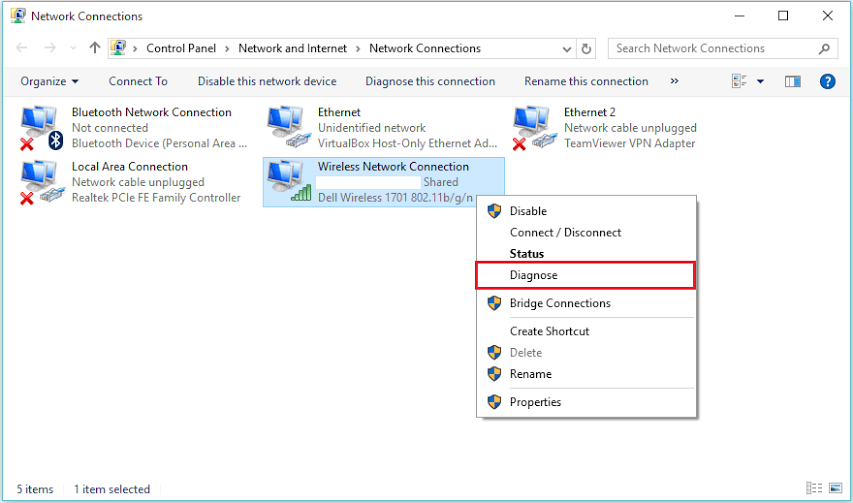
नोट: "निदान" सुविधा "विंडोज़ एडेप्टर सेटिंग्स", "एक्सेस पॉइंट्स" को रीसेट करने और अन्य वायरलेस कनेक्शन नेटवर्क समस्याओं को ठीक करने में मदद करती है।


