टास्क मैनेजर विंडोज का एक डिफ़ॉल्ट एप्लिकेशन है जो आपको सिस्टम प्रदर्शन और सक्रिय पृष्ठभूमि प्रक्रियाओं पर एक नज़र डालने की अनुमति देता है, जबकि यह आपको प्रोग्राम को सक्षम या अक्षम करने देता है, और बहुत कुछ। टास्क मैनेजर कई अलग-अलग प्रमुख कार्यों को नियंत्रित करने के लिए जाना जाता है और इसलिए, यह स्वचालित रूप से मानक उपयोगकर्ताओं (एक सुरक्षा कदम के रूप में) को एक व्यवस्थापक के रूप में विशिष्ट कार्य करने के लिए सीमित करता है। उदाहरण के लिए, आप "जैसे संदेश देख सकते हैं"कार्य प्रबंधक को आपके व्यवस्थापक द्वारा अक्षम कर दिया गया है"या"पहुंच अस्वीकृत"व्यवस्थापक अधिकारों के बिना कुछ कार्यों को करने का प्रयास करते समय। ऐसे मामलों में, आप कार्य प्रबंधक को व्यवस्थापक अधिकारों के साथ चलाने में सक्षम होने के लिए मानक खाता सेट कर सकते हैं। आइए देखें कैसे।
विधि 1: विंडोज सर्च बार से टास्क मैनेजर खोलकर
चरण 1: के लिए जाओ शुरू और टाइप करें कार्य प्रबंधक में विंडोज सर्च बार.

चरण दो: अब, परिणाम पर राइट-क्लिक करें (कार्य प्रबंधक) और चुनें व्यवस्थापक के रूप में चलाएं.
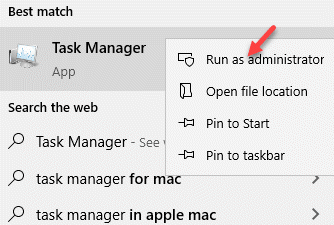
जब आप देखते हैं यूएसी (प्रयोगकर्ता के खाते का नियंत्रण
) पासवर्ड के लिए प्रॉम्प्ट करें, क्लिक करें हाँ व्यवस्थापक अधिकारों के साथ कार्य प्रबंधक खोलने के लिए।विधि 2: कमांड प्रॉम्प्ट (एडमिन) का उपयोग करके एडमिन मोड में टास्क मैनेजर खोलकर
चरण 1: दबाओ विन + आर खोलने के लिए आपके कीबोर्ड पर एक साथ शॉर्टकट कुंजियाँ चलाने के आदेश.
चरण दो: में चलाने के आदेश खिड़की, प्रकार अध्यक्ष एवं प्रबंध निदेशक खोज बॉक्स में और दबाएं Ctrl + Shift + Enter को खोलने के लिए सही कमाण्ड एलिवेटेड मोड में।

चरण 3: में सही कमाण्ड (व्यवस्थापक) विंडो, टाइप टास्कएमजीआर और हिट दर्ज.

यह टास्क मैनेजर को एडमिनिस्ट्रेटर मोड में खोलेगा।
विधि 3: डेस्कटॉप पर टास्क मैनेजर शॉर्टकट बनाकर
चरण 1: अपने पर जाओ डेस्कटॉप, उस पर राइट-क्लिक करें, चुनें नवीन व और फिर छोटा रास्ता.

चरण दो: अब, में शॉर्टकट बनाएं खिड़की, नीचे आइटम का स्थान टाइप करें अनुभाग, नीचे पथ टाइप करें:
सी:\Windows\System32\Taskmgr.exe
पर क्लिक करें अगला जारी रखने के लिए।
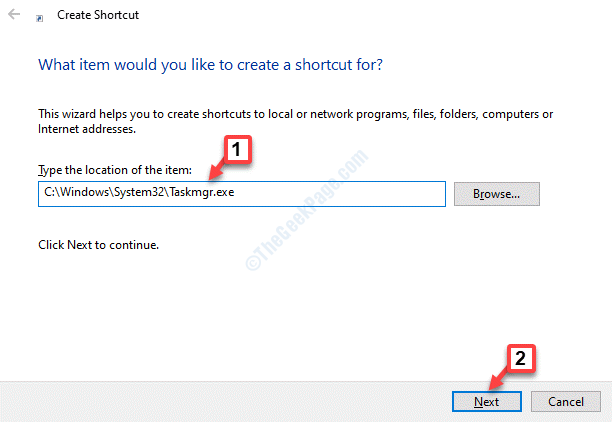
चरण 3: इसका नाम बताओ कार्य प्रबंधक शॉर्टकट जैसा आप चाहते हैं और दबाएं खत्म हो बटन।
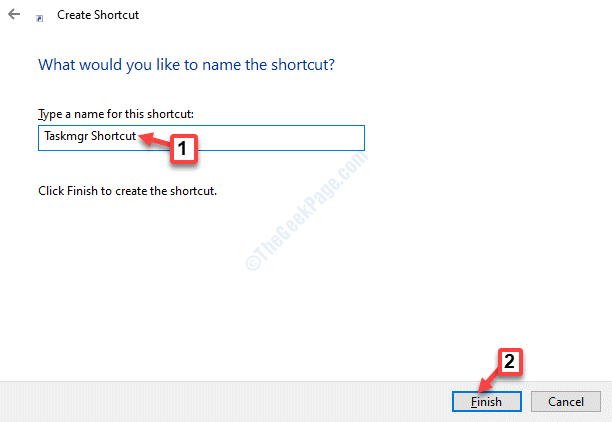
चरण 4: अब, डेस्कटॉप पर जाएं और पर राइट-क्लिक करें कार्य प्रबंधक आपके द्वारा अभी बनाया गया शॉर्टकट।
चुनते हैं व्यवस्थापक के रूप में चलाएं राइट-क्लिक मेनू से।

अब, क्लिक करें हाँ में यूएसी प्रशासनिक अधिकारों के साथ कार्य प्रबंधक खोलने का संकेत।


