द्वारा व्यवस्थापक
ए नेटवर्क एडेप्टर एक हार्डवेयर है जो आपके पीसी/लैपटॉप में निर्मित होता है जिसका उपयोग नेटवर्क पर कनेक्शन के लिए किया जाता है। नेटवर्क वायर्ड (ईथरनेट) या वायरलेस (वाई - फाई, ब्लूटूथ) नेटवर्क एडेप्टर की प्रकृति पर निर्भर करता है। चूंकि मोबाइल उपकरणों का अधिक बार उपयोग किया जाता है, इसलिए वायर्ड नेटवर्क एडेप्टर की तुलना में वायरलेस नेटवर्क एडेप्टर अधिक मांग में हैं।
इस लेख में, हम जानेंगे कि वायर्ड रीसेट कैसे करें या बेतार तंत्र विंडोज 10 में एडेप्टर:
विधि 1:कमांड प्रॉम्प्ट का उपयोग करना
चूंकि कमांड प्रॉम्प्ट सभी विंडोज प्लेटफॉर्म (यानी विंडोज 7/8/8.1/10) में सर्वव्यापी है, नीचे वर्णित चरण लगभग हर विंडोज प्लेटफॉर्म में सभी प्रकार के नेटवर्क एडेप्टर को रीसेट कर देंगे।
चरण 1:
अपनी स्क्रीन के निचले बाएँ कोने में स्थित "प्रारंभ" आइकन पर राइट क्लिक करें। "कमांड प्रॉम्प्ट (एडमिन)" पर क्लिक करें।

चरण दो:
स्क्रीनशॉट में दिए गए अनुसार निम्न कमांड टाइप करें:
आईपीकॉन्फिग / रिलीज
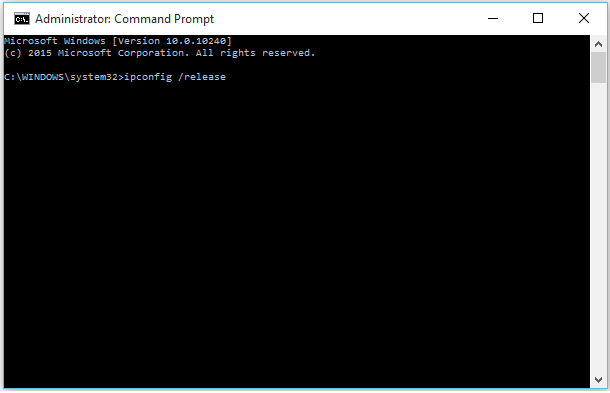
चरण 3:
स्क्रीनशॉट में दिए गए अनुसार निम्न कमांड टाइप करें:
आईपीकॉन्फिग /नवीनीकरण
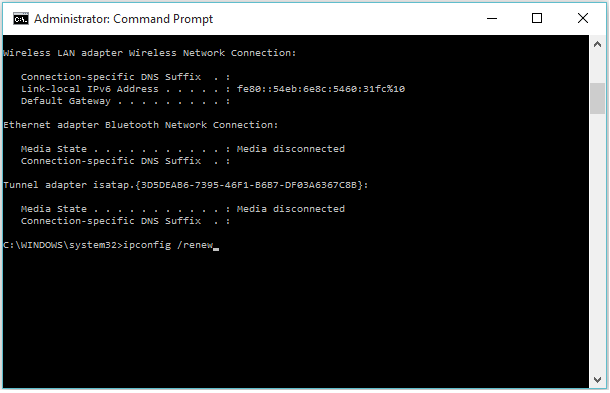
नोट: विंडोज़ आपके सिस्टम में पाए जाने वाले सभी नेटवर्क एडेप्टर को रीसेट कर देगा।
विधि 2: डिवाइस मैनेजर का उपयोग करना
डिवाइस मैनेजर में डिवाइस (हार्डवेयर डिवाइसेस) की सूची होती है जो आपके सिस्टम में इंस्टॉल होते हैं। आप किसी भी डिवाइस को कभी भी सक्षम, अक्षम, अपडेट या इंस्टॉल कर सकते हैं।
विंडोज़ को पुनरारंभ किए बिना हार्डवेयर रीसेट करने से आपको वायर्ड और वायरलेस नेटवर्क एडेप्टर दोनों संबंधित समस्याओं को ठीक करने में मदद मिल सकती है। इस विधि को निम्नलिखित चरणों द्वारा लागू किया जा सकता है:
चरण 1:
अपनी स्क्रीन के निचले बाएँ कोने में स्थित "प्रारंभ" आइकन पर राइट क्लिक करें। "डिवाइस मैनेजर" पर क्लिक करें।

चरण दो:
"नेटवर्क एडेप्टर" पर डबल क्लिक करें। उस नेटवर्क एडेप्टर पर क्लिक करें जिसमें आपको समस्या हो रही है। चुने हुए नेटवर्क एडेप्टर पर राइट क्लिक करें और "अक्षम करें" पर क्लिक करें।

चरण 3:
स्क्रीन पर एक चेतावनी संदेश बॉक्स दिखाई देगा। पुष्टि करने के लिए "ओके" पर क्लिक करें।

उस नेटवर्क एडेप्टर आइकन पर एक छोटा त्रिकोण जैसी संरचना बन जाएगी जिसका अर्थ है कि हार्डवेयर गैर-कार्यात्मक या अक्षम है।
चरण 4:
उस नेटवर्क एडेप्टर पर फिर से राइट क्लिक करें और "सक्षम करें" पर क्लिक करें।

नोट: इसे सक्षम करने के बाद, डिवाइस अपनी पिछली सेटिंग को फिर से कॉन्फ़िगर करेगा।


