जब हम विंडोज़ में कोई नया ऑब्जेक्ट (फ़ोल्डर, फाइल इत्यादि) बनाते हैं, तो डिफ़ॉल्ट रूप से, इसे "नया" नाम दिया जाता है

यदि आप इस स्तर पर नाम बदलना चाहते हैं, तो आप बस अपना इच्छित नाम टाइप कर सकते हैं और एंटर दबा सकते हैं। यह सामान्य परिदृश्यों के लिए अच्छा है। हालाँकि, यदि आप किसी प्रकार का स्वचालन कार्य कर रहे हैं, तो आप डिफ़ॉल्ट नाम बदलना चाह सकते हैं। मान लीजिए, आप एक स्क्रिप्ट लिख रहे हैं जो कुछ रिपोर्ट तैयार करती है। अब, आप उस रिपोर्ट को हर बार किसी विशिष्ट नाम से नाम देना चाहते हैं। ऐसे मामलों में, हर बार नाम को मैन्युअल रूप से बदलने के बजाय, यह बहुत अच्छा होगा यदि हम डिफ़ॉल्ट नाम बदल सकें।
इस लेख में आइए चर्चा करें कि किसी ऑब्जेक्ट (फ़ोल्डर, फ़ाइलें, आदि) का डिफ़ॉल्ट नाम कैसे बदला जाए?
अनुसरण किए जाने वाले चरण:
चरण 1: रन विंडो खोलें। बटन दबाए रखें विंडोज़+आर एक ही समय में अपने कीबोर्ड से।
चरण 2: टाइप करें regedit और दबाएं ठीक है

ध्यान दें: रजिस्ट्री संपादन में जरा सी चूक से भी व्यवस्था पर प्रतिकूल प्रभाव पड़ सकता है। आगे बढ़ने से पहले रजिस्ट्री सेटिंग्स का बैकअप लेने की सलाह दी जाती है। बैकअप लेने के लिए, रजिस्ट्री संपादक विंडो में -> पर जाएँ फ़ाइल -> निर्यात -> अपनी बैकअप फ़ाइल सहेजें.
चरण 3: संपादक विंडो में, टाइप करें या कॉपी-पेस्ट करें या निम्न स्थान पर नेविगेट करें,
HKEY_CURRENT_USER\SOFTWARE\Microsoft\Windows\CurrentVersion\Explorer
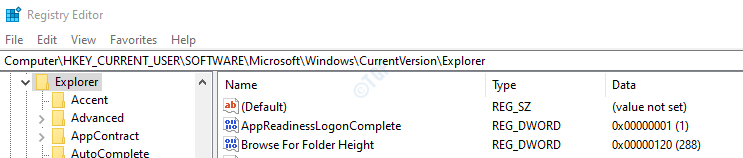
चरण 4: जांचें कि क्या उप फ़ोल्डर का नाम है नामकरण टेम्पलेट्स बाईं ओर के पैनल में मौजूद है। यदि यह फ़ोल्डर मौजूद नहीं है, तो हमें नीचे दिए गए चरणों का उपयोग करके एक बनाना होगा।
- राइट क्लिक करें एक्सप्लोरर फ़ोल्डर
- पर क्लिक करें नवीन व
- का चयन करें चाभी
- दबाएँ दर्ज
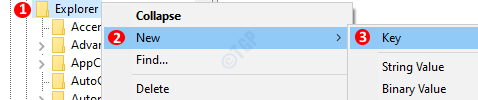
निर्माण के बाद, विंडो इस तरह दिखनी चाहिए

चरण 5: एक स्ट्रिंग कुंजी बनाएं
- दाएँ क्लिक करें दाहिनी ओर कहीं भी
- पर क्लिक करें नवीन व
- का चयन करें स्ट्रिंग मान
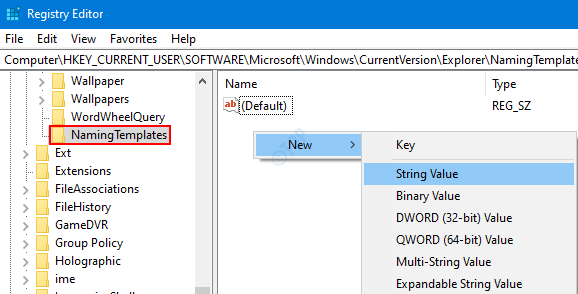
चरण 4: कुंजी को इस रूप में नाम दें नाम बदलें टेम्पलेट।

चरण 5: अब, कुंजी पर राइट-क्लिक करें नाम बदलेंनामटेम्पलेटऔर चुनें संशोधित

चरण 6: संपादन स्ट्रिंग विंडो में, वह नाम टाइप करें जिसे आप डिफ़ॉल्ट नाम के रूप में चाहते हैं।

ध्यान दें:
- आरक्षित वर्णों का प्रयोग न करें जैसे > < | ''* \/?: * " नाम में। उपयोग की जाने वाली नामकरण परंपराओं के बारे में अधिक जानकारी के लिए इसे देखें संपर्क
बस इतना ही। इन परिवर्तनों के स्थान पर, आप अपनी पसंद के डिफ़ॉल्ट नाम के साथ कोई भी वस्तु बना सकते हैं। नीचे दिए गए स्नैपशॉट का संदर्भ लें

पढ़ने के लिए धन्यवाद। हमें उम्मीद है कि यह जानकारीपूर्ण रहा है। अधिक टिप्स और ट्रिक्स के लिए बने रहें।


