कई उपयोगकर्ताओं ने शिकायत की है कि जब वे फ़ाइल एक्सप्लोरर खोलते हैं, तो यह कई सेकंड के लिए और यहां तक कि संदेश दिखाते हुए मिनटों के लिए भी लटका रहता है इस पर काम करते हुए. जिन उपयोगकर्ताओं के पास एसएसडी स्थापित ओएस भी है, वे भी इस समस्या की शिकायत कर रहे हैं।
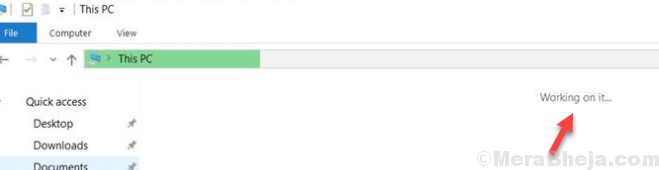
लेकिन, अच्छी खबर यह है कि इसे आसानी से ठीक किया जा सकता है। यहां है कि इसे कैसे करना है।
फ़ाइल एक्सप्लोरर को कैसे ठीक करें इस पर काम करने पर अटक गया संदेश
1 - फ़ाइल एक्सप्लोरर खोलें और नीचे दिए गए पथ को एड्रेस बार में कॉपी और पेस्ट करें।
%AppData%\Microsoft\Windows\Recent\AutomaticDestations
2 - फोल्डर खुलने के बाद, चुनें और select हटाना फ़ोल्डर में सभी फाइलें।
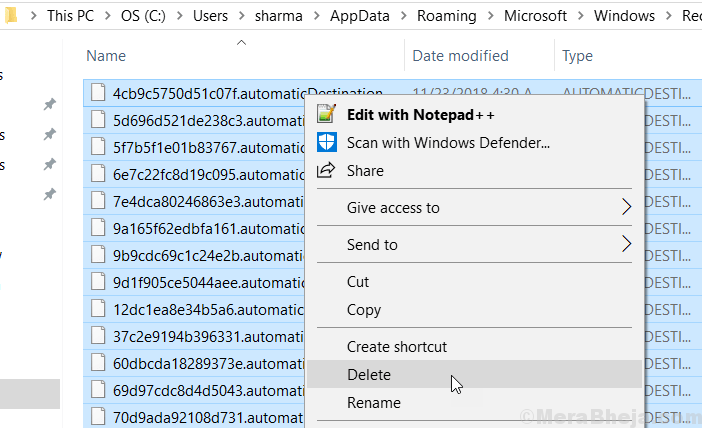
यह क्विक एक्सेस कैश को हटा देगा और आपकी समस्या को ठीक कर देगा।
फ़ाइल एक्सप्लोरर को फिर से खोलने का प्रयास करें। यदि समस्या बनी रहती है, तो नीचे दी गई अगली विधि का प्रयास करें।
फिक्स 2 - फ़ाइल एक्सप्लोरर इतिहास साफ़ करें
1. विंडोज 10 टास्कबार सर्च में फाइल एक्सप्लोरर विकल्प खोजें।
2. अब, पर क्लिक करें फ़ाइल एक्सप्लोरर विकल्प.
3. अब, पर क्लिक करें स्पष्ट इतिहास साफ़ करने के लिए स्पष्ट फ़ाइल एक्सप्लोरर इतिहास के बगल में।
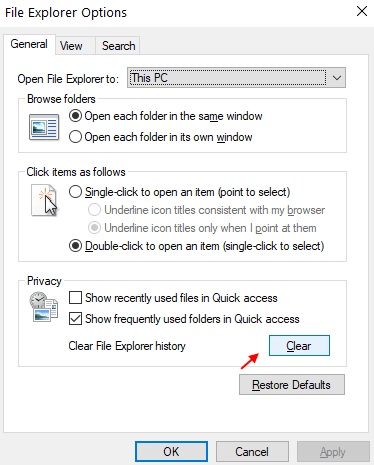
4. अब, दबाएं CTRL + SHIFT + Esc कार्य प्रबंधक खोलने के लिए कीबोर्ड से एक साथ कुंजियाँ।
5. अब, पता लगाएँ विंडोज़ एक्सप्लोरर. उस पर राइट क्लिक करें और चुनें पुनः आरंभ करें.

फिक्स 3 - सर्च इंडेक्स का पुनर्निर्माण करें
1 - खोजें अनुक्रमण विकल्प विंडोज 10 टास्कबार सर्च में
2 - अब, पर क्लिक करें अनुक्रमण विकल्प खोज परिणाम में दिखाई देने वाले आइकन।
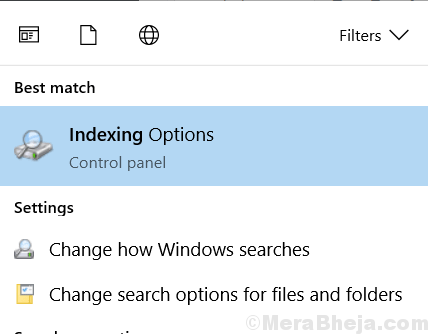
3 - अब, पर क्लिक करें उन्नत
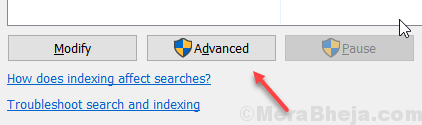
4 - अंत में पर क्लिक करें फिर से बनाना.
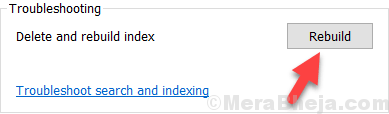
यह आपके कंप्यूटर पर सर्च इंडेक्स को फिर से बनाएगा।
फिक्स 4 - सामान्य वस्तुओं के लिए फ़ोल्डर का अनुकूलन
इसे ठीक करने के लिए, बस अपने डाउनलोड फ़ोल्डर पर राइट क्लिक करें और गुणों पर क्लिक करें।
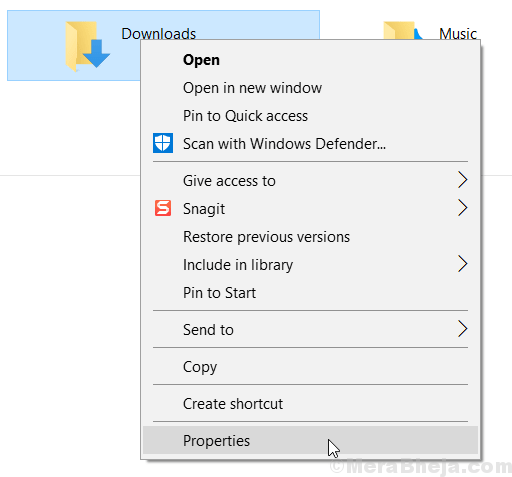
2 - अब Customize Tab पर क्लिक करें।
3 - अब, चुनें सामान्य वस्तुएँ ड्रॉपडाउन सूची से इस फोल्डर को ऑप्टिमाइज़ करें खंड के लिए।
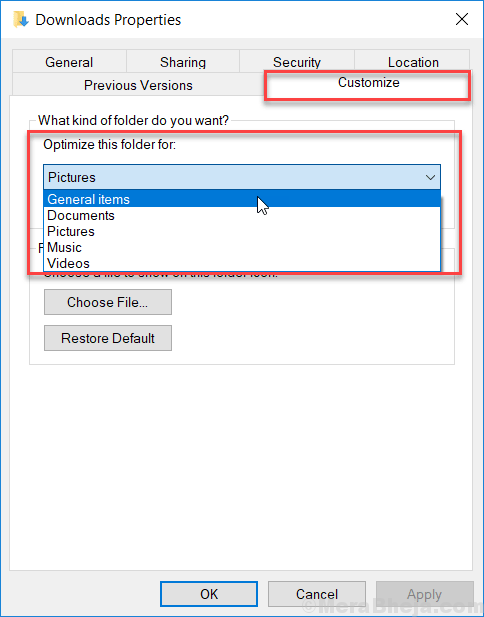
4 -इसके अलावा, यह कहते हुए चेकबॉक्स को चेक करें इस टेम्पलेट को सबफ़ोल्डर्स पर भी लागू करें
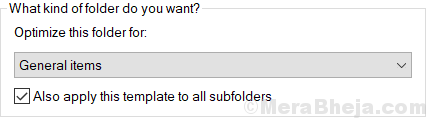
आशा है कि इसने आपकी मदद की।


