विंडोज सिस्टम के साथ सबसे आम कराह यह है कि उपयोगकर्ता रिपोर्ट करते हैं कि यह कई बार बहुत धीमा हो जाता है। इसके अलावा यह बहुत अधिक लटकता या जमता है। विंडोज 10 इस मामले में अपने पूर्ववर्तियों की तुलना में काफी बेहतर है, लेकिन अभी भी एक लंबा रास्ता तय करना है।
जब भी हम ऐसी स्थिति का सामना करते हैं जिसमें सिस्टम हैंग हो रहा है या फ्रीज हो रहा है, तो सबसे पहले जाँच की जानी चाहिए कि टास्क मैनेजर में डिस्क का उपयोग क्या है। सबसे अधिक संभावना है, यह 100% के करीब होगा। इसका मतलब है कि किसी कारण से कंप्यूटर की रैम का अत्यधिक उपयोग किया जा रहा है।
उस प्रक्रिया की जाँच करें जो कार्य प्रबंधक में उच्च डिस्क उपयोग का कारण बन रही है। यदि प्रक्रिया WUDFHost.exe है, तो हम समस्या को ठीक करने के लिए इस समस्या निवारण मार्गदर्शिका का उपयोग कर सकते हैं।
WUDFHost.exe क्या है?
WUDFHost.exe का मतलब विंडोज यूजर ड्राइवर फ्रेमवर्क होस्ट है। सबसे पहले विंडोज विस्टा में लाया गया, इस प्रक्रिया का उपयोग बाहरी उपकरणों जैसे सेंसर, एमटीपी डिवाइस, पोर्टेबल डिवाइस आदि को बेहतर स्थिरता प्रदान करने के लिए किया जाता है।
हम समस्या को हल करने के लिए निम्न चरणों का प्रयास कर सकते हैं:
समाधान 1] जांचें कि कौन सा उपकरण प्रक्रिया को आगे बढ़ा रहा है
कार्य प्रबंधक में प्रत्येक प्रक्रिया की तरह, WUDFHost.exe प्रक्रिया भी एक क्रिया द्वारा ट्रिगर होती है। यहां क्रिया तब होती है जब कोई बाहरी उपकरण जो प्रक्रिया पर निर्भर होता है, सिस्टम से जुड़ा होता है। यदि वह उपकरण उपयोग में है, तो और भी कारण।
चूंकि डिवाइस संभवतः परिधीय होगा, उन सभी बाहरी उपकरणों को डिस्कनेक्ट करने का प्रयास करें जो गंभीर रूप से आवश्यक हैं (उदाहरण के लिए। कीबोर्ड, माउस, आदि)। अब प्रत्येक डिवाइस को एक-एक करके फिर से कनेक्ट करें और जांचें कि कौन सा डिस्क उपयोग को शूट करने का कारण बनता है।
ऐसा हो सकता है कि सभी उपकरणों को डिस्कनेक्ट करने के बावजूद, डिस्क का उपयोग अभी भी उच्च बना हुआ है।
समाधान २] RAM बढ़ाएँ
यदि आप विंडोज 10 सिस्टम का उपयोग कर रहे हैं, तो अनुशंसित 2GB के बजाय आदर्श RAM 4GB होगी। 2GB RAM सिस्टम को धीमा कर देगा और इस तरह की समस्याएँ पैदा करेगा। इस प्रकार, RAM को बढ़ाने की अत्यधिक अनुशंसा की जाती है।
समाधान ३] परेशानी वाले डिवाइस के ड्राइवरों को अपडेट करें
यदि हमें कोई विशिष्ट उपकरण मिलता है जो समाधान 1 में समस्या पैदा कर रहा है, तो इसे हमेशा के लिए डिस्कनेक्ट करने या इसे बदलने के बजाय, हम पहले इसके ड्राइवरों को अपडेट करने का प्रयास कर सकते हैं।
यहाँ करने की प्रक्रिया है ड्राइवर अपडेट करें.
समाधान 4] इंटेल वायरलेस गीगाबिट 17265 उपयोगकर्ता मोड ड्राइवर अक्षम करें
1] रन विंडो खोलने के लिए विन + आर दबाएं और कमांड टाइप करें देवएमजीएमटी.एमएससी. डिवाइस मैनेजर विंडो खोलने के लिए एंटर दबाएं।
2] नेटवर्क एडेप्टर अनुभाग में, इंटेल वायरलेस गीगाबिट 17265 उपयोगकर्ता मोड ड्राइवर खोजें।
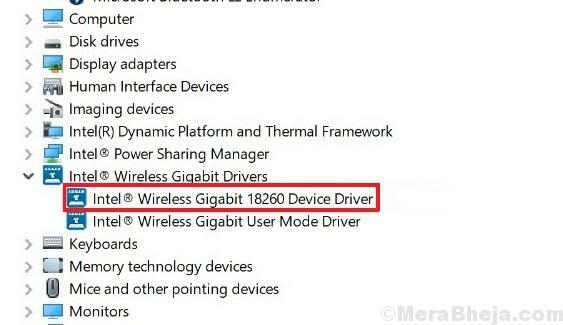
3] उस पर राइट-क्लिक करें और डिसेबल डिवाइस चुनें।
4] सिस्टम को पुनरारंभ करें।
समाधान 5] एनएफसी सेटिंग्स अक्षम करें
अपने कंप्यूटर पर NFC सेटिंग्स को अक्षम करने का प्रयास करें।
1. दबाओ विंडोज की + आई तक पहुँचने के लिए समायोजन खिड़की।
2. एक बार जब आप सेटिंग्स विंडो खोल लेते हैं, तो “पर क्लिक करें”नेटवर्क और इंटरनेट"इसे एक्सेस करने के लिए सेटिंग्स।
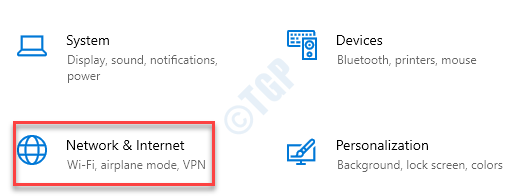
3. यहां, "पर क्लिक करेंविमान मोड" बाएं हाथ की ओर।
4. टॉगल करें "एनएफसी"सेटिंग टू"बंद“.
एक बार जब आप एनएफसी सेटिंग्स को स्विच कर लेते हैं, तो सिस्टम को पुनरारंभ करें।
कार्य प्रबंधक खोलें और फिर से जांचें।
समाधान 6] पोर्टेबल उपकरणों को अक्षम करें
आपकी मशीन से जुड़े पोर्टेबल डिवाइस (जैसे स्मार्टफोन, फ्लैश स्टोरेज) इस समस्या का कारण बन सकते हैं।
1. दबाओ विंडोज की + आर.
2. उसके बाद, टाइप करें "देवएमजीएमटी.एमएससी"और" पर क्लिक करेंठीक है“.
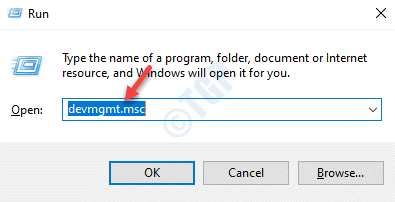
3. जब डिवाइस मैनेजर खुलता है, तो "विस्तार करें"संवहन उपकरण“.
4. एक-एक करके उपकरणों पर राइट-क्लिक करें और "पर क्लिक करें"डिवाइस अक्षम करें"उन्हें एक-एक करके अक्षम करने के लिए।
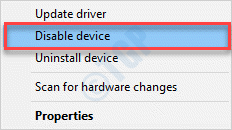
5. पर क्लिक करें "हाँ"डिवाइस को अक्षम करने के लिए।
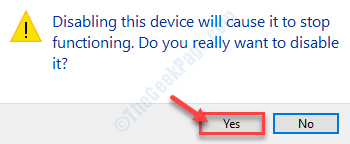
उपकरणों को अक्षम करने के बाद, CPU उपयोग को फिर से जांचें।
इससे आपकी समस्या ठीक हो जानी चाहिए थी।
समाधान 7] SFC स्कैन चलाएँ
यदि सिस्टम फाइलों में भ्रष्टाचार की कोई समस्या है, तो SFC और DISM समस्या का पता लगा सकते हैं और उसे ठीक कर सकते हैं।
1. आपको प्रेस करने की आवश्यकता है विंडोज की + आर चांबियाँ
2. फिर, इस कोड को टाइप करें और हिट करें Ctrl+Shift+Enter एक साथ चाबियां।
अध्यक्ष एवं प्रबंध निदेशक

3. इस कोड को टर्मिनल में पेस्ट करें। इसके बाद, हिट दर्ज स्कैन चलाने के लिए।
एसएफसी / स्कैनो

SFC स्कैन शुरू होगा।
4. DISM स्कैन लॉन्च करने के लिए, इस कमांड को टर्मिनल में पेस्ट करें और फिर हिट करें दर्ज.
DISM.exe /ऑनलाइन /क्लीनअप-इमेज /रिस्टोरहेल्थ

जांचें कि क्या यह आपके लिए काम करता है।


![विंडोज 10 अपने आप नींद से जाग जाता है [त्वरित समाधान]](/f/094ffe6e3fff7fd59d8250e54d3159d6.jpg?width=300&height=460)