विंडोज 10 आखिरकार यहां कुछ बेहतरीन फीचर्स के साथ है और जाहिर तौर पर कुछ तकनीकी समस्याएं भी हैं। नया बेहतर विंडोज 10 उपयोगकर्ता के अनुकूल है और स्टार्ट मेनू सहित विंडोज 7 के साथ समानताएं साझा करता है। यह तेज़ है और तेज़ी से फिर से शुरू होता है, अधिक सुरक्षा सुविधाओं के साथ आता है और इसे मौजूदा सॉफ़्टवेयर के साथ काम करने के लिए डिज़ाइन किया गया है। हालांकि यह मौजूदा एप्लिकेशन को काफी अच्छी तरह से हैंडल करता है, लेकिन इसमें डिस्प्ले एरर है। नए अपग्रेड किए गए विंडोज़ 10 में प्रदर्शित उच्च-रिज़ॉल्यूशन डिस्प्ले की कमी फोकस्ड या धुंधली उपस्थिति है फोंट्स . आइए समस्या और उसके समाधान पर गहराई से नज़र डालें।
फिक्स 1 - स्केलिंग सेटिंग्स को मैन्युअल रूप से बदलना
1. दबाएँ विंडोज की + आई को खोलने के लिए समायोजन.
2. पर क्लिक करें प्रणाली.
3. पर क्लिक करें प्रदर्शन बाएं मेनू से।
4. पर क्लिक करें उन्नत स्केलिंग सेटिंग्स.
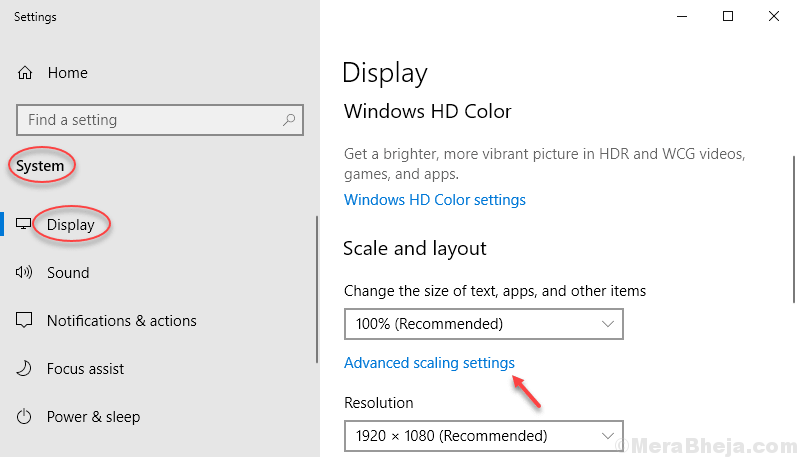
5. अब, कस्टम स्केलिंग अनुभाग के अंतर्गत वर्तमान स्केलिंग कारक दर्ज करें। इसलिए, यदि आपका वर्तमान १००% है, तो १०० दर्ज करें। यदि यह 125% है, तो 125 दर्ज करें।
6. पर क्लिक करें लागू.

अब, परिवर्तनों को प्रभावी होने के लिए अपने कंप्यूटर को पुनरारंभ करें।
फिक्स 2 - किसी विशेष ऐप के लिए डिस्प्ले सेटिंग्स बदलें
1. विंडोज़ 10 सर्च बॉक्स में उस विशेष ऐप को खोजें जिसके लिए आप धुंधली फ़ॉन्ट समस्या का सामना कर रहे हैं।
2. ऐप पर राइट क्लिक करें और चुनें फ़ाइल के स्थान को खोलें.
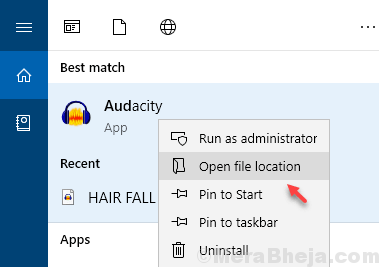
3. ऐप पर राइट क्लिक करें और पर क्लिक करें गुण.
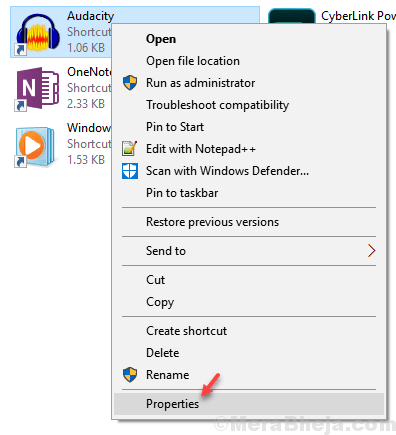
4. पर क्लिक करें अनुकूलता टैब।
5. पर क्लिक करें उच्च डीपीआई सेटिंग्स बदलें.
6. चेक इस प्रोग्राम के लिए स्केलिंग समस्याओं को ठीक करने के लिए इस सेटिंग का उपयोग करें विकल्प।
7. यह भी जांचें उच्च डीपीआई स्केलिंग व्यवहार को ओवरराइड करें विकल्प।
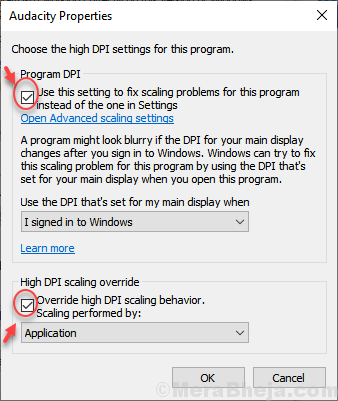
8. क्लिक ठीक है और खिड़की बंद करो।
फिक्स 3 - सेटिंग पैनल के माध्यम से
1. दबाएँ विंडोज की + आई को खोलने के लिए समायोजन.
2. पर क्लिक करें प्रणाली.
3. पर क्लिक करें प्रदर्शन बाएं मेनू से।
4. पर क्लिक करें उन्नत स्केलिंग सेटिंग्स.
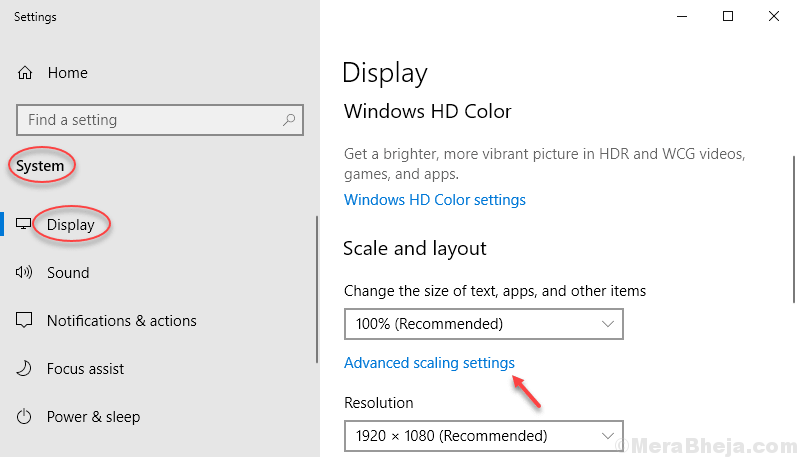
5. टॉगल करें विंडोज़ को ऐप्स को ठीक करने का प्रयास करने दें ताकि वे धुंधले न हों.

फिक्स 4 - कंट्रोल पैनल का उपयोग करना
1. दबाएँ विंडोज की + आर की एक साथ खोलने के लिए Daud कमांड बॉक्स।
2. लिखना sysdm.cpl इसमें और क्लिक करें ठीक है.

3. अब, पर क्लिक करें उन्नत टैब।
4. पर क्लिक करें समायोजन के अंतर्गत प्रदर्शन अनुभाग।
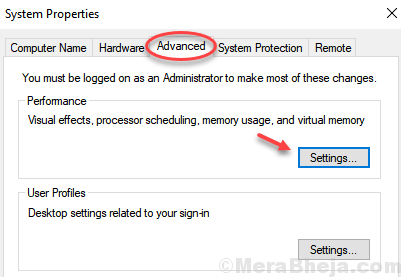
5. अब, चुनें सर्वश्रेष्ठ उपस्थिति के लिए समायोजित करें.
6. पर क्लिक करें लागू.
फिक्स 5 - क्लीयरटाइप का उपयोग करना
1. खोज स्पष्ट प्रकार फ़ॉन्ट। इसे खोलने के लिए सर्च रिजल्ट पर क्लिक करें।
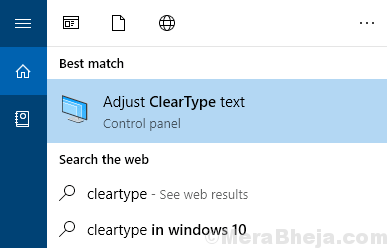
2. सुनिश्चित करें कि क्लियरटाइप चालू करें विकल्प चेक किया गया है और क्लिक करें अगला.
3. आपके लिए सबसे अच्छा फ़ॉन्ट सेट करने के लिए कौन सा फ़ॉन्ट आपको सबसे अच्छा लगता है, यह तय करने के लिए स्क्रीन पर दिए गए निर्देशों का पालन करें।
कुछ उपयोगकर्ताओं को अभी भी विंडोज़ 10 के साथ समस्या का सामना करना पड़ सकता है, यह खराब डिस्प्ले फीचर है। सबसे पहले कई पाठ, आइकन, उच्च रिज़ॉल्यूशन डिस्प्ले में खिड़कियों की सजावट आंखों पर काफी कठोर होती है क्योंकि वे धुंधली हो जाती हैं। दूसरे, उच्च डीपीआई डिस्प्ले पर कुछ डेस्कटॉप आइकन ठीक से स्केल नहीं होते हैं। समस्या तब होती है जब आपके पास 1920 x1080 या उच्चतर के रिज़ॉल्यूशन वाली स्क्रीन होती है। उच्च रिज़ॉल्यूशन सेटिंग का कारण बनता है फोंट्स धुँधला/एकाग्र हो जाना।


