विंडोज 10 हैलो फेस विंडोज 10 में एक त्वरित साइन-इन सुविधा है जो उपयोगकर्ता को कीबोर्ड या माउस को छुए बिना अपने कंप्यूटर में लॉग इन करने की अनुमति देती है। यह उल्लेखनीय विशेषता आपके जीवन को आसान बना सकती है क्योंकि यह तेज़ और विश्वसनीय है। लेकिन अगर आप देख रहे हैं "Windows Hello कैमरा चालू नहीं कर सकासाइन इन करते समय वही फीचर आपके जीवन को दयनीय बना सकता है। यह समस्या आमतौर पर पुराने वेबकैम ड्राइवरों के कारण उत्पन्न होती है। बस, अपने कंप्यूटर पर इन आसान सुधारों का पालन करें और समस्या कुछ ही समय में हल हो जाएगी।
ध्यान दें: कृपया ध्यान दें कि आपका कंप्यूटर होना चाहिए विंडोज हैलो संगत इसके लिए काम करने के लिए।
फिक्स-1 वेबकैम को डिसेबल और इनेबल करें-
वेबकैम डिवाइस को अक्षम और सक्षम करने से समान मुद्दों का सामना करने वाले कई उपयोगकर्ताओं के लिए काम किया है।
1. दबाएँ विंडोज की + आर को खोलने के लिए Daud खिड़की।
2. उपयोगिता खोलने के लिए, टाइप करें or कॉपी पेस्ट यह कोड और फिर हिट दर्ज.
देवएमजीएमटी.एमएससी
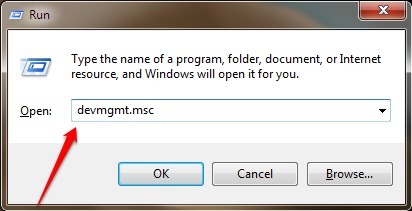
डिवाइस मैनेजर खिड़की खोली जाएगी।
3. में डिवाइस मैनेजर विंडो, विस्तृत करें "कैमरों"उपलब्ध कैमरा उपकरणों को देखने के लिए।
4. दाएँ क्लिक करें पर "एकीकृत वेब कैमरा"और" पर क्लिक करेंअक्षमयुक्ति“.

6. दाएँ क्लिक करेंपर "एकीकृत वेब कैमरा"और फिर" पर क्लिक करेंसक्षमयुक्ति“.

रीबूट आपका कंप्यूटर।
ध्यान दें: - कुछ कंप्यूटरों पर वेबकैम/कैमरा नीचे है इमेजिंग उपकरण।
उस स्थिति में बस खोजें इमेजिंग उपकरण. डबल क्लिक करें इमेजिंग उपकरण.

जस्ट राइट क्लिक और अक्षम और फिर राइट क्लिक करें और सक्षम वेब कैमरा।
अपने कंप्यूटर को रीबूट करने के बाद आप इसके साथ साइन इन करने में सक्षम होंगे विंडोज 10 हैलो फेस.
फिक्स 2 - डिवाइस मैनेजर में वेबकैम को पुनर्स्थापित करें
वेबकैम डिवाइस को अक्षम और सक्षम करने से समान मुद्दों का सामना करने वाले कई उपयोगकर्ताओं के लिए काम किया है।
1. दबाएँ विंडोज की + आर को खोलने के लिए Daud खिड़की।
2. उपयोगिता खोलने के लिए, टाइप करें or कॉपी पेस्ट यह कोड और फिर हिट दर्ज.
देवएमजीएमटी.एमएससी
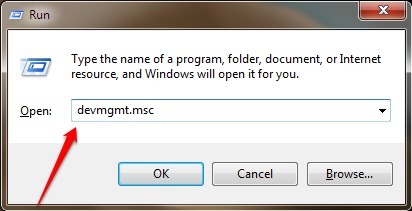
डिवाइस मैनेजर खिड़की खोली जाएगी।
3. में डिवाइस मैनेजर विंडो, विस्तृत करें "कैमरों"उपलब्ध कैमरा उपकरणों को देखने के लिए।
4. दाएँ क्लिक करें पर "एकीकृत वेब कैमरा” और अनइंस्टॉल पर क्लिक करें।
5. अब, एक्शन पर क्लिक करें और फिर. पर क्लिक करें हार्डवेयर परिवर्तनों के लिए स्कैन करें.
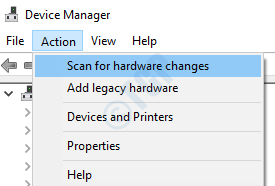
फिक्स-3 कैमरा ड्राइवर को अनइंस्टॉल करें और रिबूट करें
1. आप एक्सेस कर सकते हैं Daud खिड़की, दबाएं विंडोज की + आर.
2. अब, टाइप करें "देवएमजीएमटी.एमएससी"और हिट दर्ज.
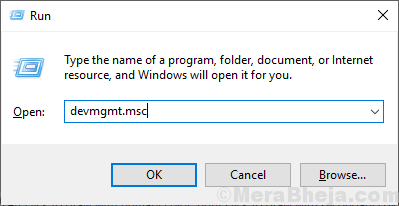
डिवाइस मैनेजर उपयोगिता खुल जाएगी।
3. अब, विस्तृत करें प्रणाली उपकरण.

4. अब, राइट-क्लिक करें और अनइंस्टॉल करें भूतल कैमरा विंडोज हैलो
5. रीबूट आपका पीसी।
फिक्स-4 बायोमेट्रिक्स ऑन करें (केवल विंडोज प्रो यूजर्स के लिए)
1. दबाएँ विंडोज कुंजी + आर एक साथ कीबोर्ड से।
2. अब लिखें gpedit.msc इसमें और खोलने के लिए क्लिक करें स्थानीय समूह नीति संपादक.
3. अब, यहाँ जाएँ कंप्यूटर कॉन्फ़िगरेशन> प्रशासनिक टेम्पलेट> विंडोज घटक.
4. फिर, पर क्लिक करें बॉयोमेट्रिक्स.
5. फिर, पर क्लिक करें बॉयोमीट्रिक्स के उपयोग की अनुमति दें.
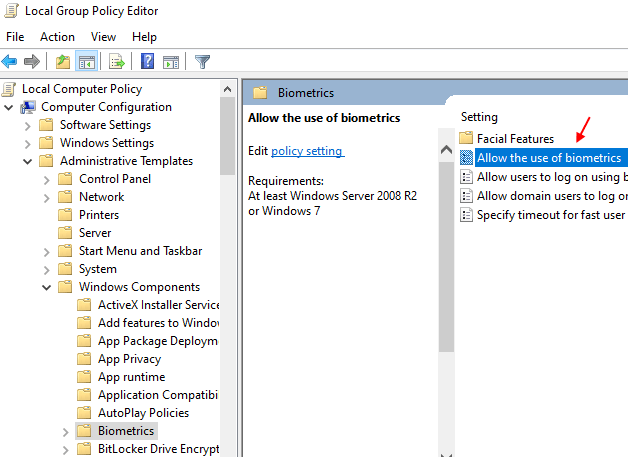
![फिक्स हम विंडोज 10 0XA00F4244 में आपका कैमरा त्रुटि नहीं ढूंढ सकते [हल]](/f/eb4167d0ef7a9b650cfba5e9ecb3e95b.jpg?width=300&height=460)
