क्या आप Windows 10 में किसी फ़ोल्डर से किसी विशेष फ़ाइल को हटाने में असमर्थ हैं क्योंकि आपको एक त्रुटि संदेश दिखाया जाता है "आइटम नहीं मिला“? अगर आप हैं तो परेशान होने की जरूरत नहीं है। आपके कंप्यूटर पर इस समस्या को हल करने के लिए एक बहुत ही सरल समाधान है। आप फ़ाइल/फ़ोल्डर पथ के साथ एक निष्कासन आदेश पास करके कमांड प्रॉम्प्ट से फ़ाइल को हटा सकते हैं।
कैसे ठीक करें: हटाने का प्रयास करते समय आइटम नहीं मिला
बस इन चरणों का पालन करें और आप समस्याग्रस्त फ़ाइल/फ़ोल्डर को हटाने में सक्षम होंगे।
1. केवल दाएँ क्लिक करें उस फ़ाइल या फ़ोल्डर पर जिसे आप हटाना चाहते हैं।
2. पर क्लिक करें गुण.
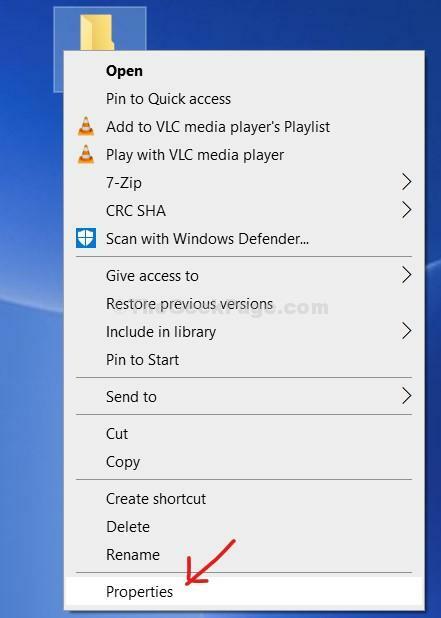
3. अब, कॉपी करें स्थान आप देख सकते हैं।

बंद करो गुण खिड़की।
4. 'दबा रहा हैविंडोज़ कुंजी' इसके साथ 'आर'कुंजी खुल जाएगी Daud खिड़की।
5. प्रकार "अध्यक्ष एवं प्रबंध निदेशक"और फिर आपको हिट करने की आवश्यकता है CTRL + SHIFT + ENTER आपके कीबोर्ड से एक साथ कुंजियाँ।

सही कमाण्ड खिड़की खोली जाएगी।
5. में सही कमाण्ड विंडो, कॉपी-पेस्ट और इन कमांड को संशोधित करें और फिर हिट करें दर्ज।
सीडी फ़ाइल/फ़ोल्डर स्थान पेस्ट करें
ध्यान दें–
यह कमांड इस तरह दिखनी चाहिए-
सीडी सी:\Users\Sambit\AppData\Local\Microsoft\Media Player
6. अब, उस फ़ोल्डर में सभी उप-निर्देशिकाओं को सूचीबद्ध करने के लिए इस आदेश को निष्पादित करें।
डीआईआर / एक्स
7. अब उपनिर्देशिका में उस फ़ोल्डर के कोड का नाम देखें जिसे आप हटाना चाहते हैं।
(उदाहरण- जैसा कि हम 'डिलीट' करने जा रहे हैंकैशे79288687', फ़ोल्डर पथ होगा "CACHE7 ~ 1" हमारे लिए।)
8. केवल कॉपी पेस्ट में यह आदेश सही कमाण्ड खिड़की और संशोधित इसे अपने अंत तक, फिर दबाएं दर्ज इसे अपने कंप्यूटर पर निष्पादित करने के लिए।
आरएमडीआईआर /क्यू /एस फ़ोल्डर कोड
[ ध्यान दें–
बदलो 'फ़ोल्डर कोड' उस फ़ोल्डर कोड के साथ जिसे आपने पिछले चरण (चरण -7) में देखा था।
उदाहरण-हमारे लिए कमांड कुछ इस तरह दिखेगी-
आरएमडीआईआर /क्यू /एस CACHE7 ~ 1
]

एक बार जब आप अपने कंप्यूटर पर इस आदेश को निष्पादित कर लेते हैं, तो फ़ोल्डर हटा दिया जाएगा।
बंद करे सही कमाण्ड खिड़की।
इतना ही! आपने अपने कंप्यूटर से विशेष फ़ोल्डर को सफलतापूर्वक हटा दिया है।
फिक्स 2 - फ़ाइल का नाम बदलें और इसे हटा दें
आप फ़ाइल का नाम बदल सकते हैं और फिर फ़ाइल को मैन्युअल रूप से हटा सकते हैं।
1. सबसे पहले press दबाएं विंडोज की + एस एक साथ चाबियाँ और लिखना शुरू करें "अध्यक्ष एवं प्रबंध निदेशक“.
2. इसके अलावा, "पर राइट-क्लिक करेंसही कमाण्ड"और" पर क्लिक करेंव्यवस्थापक के रूप में चलाएँ“.

4. आपको उस निर्देशिका में जाना होगा जहां समस्याग्रस्त फ़ाइल है। सीडी कमांड का उपयोग करने के लिए, इस कोड को निष्पादित करें।
सीडी फ़ोल्डर का स्थान of
[उदाहरण - मान लीजिए फ़ाइल इस स्थान पर है -
C:\Users\Sambit\Pictures\नया फोल्डर
फिर आपको इस कमांड को एक्जीक्यूट करना है –
सीडी सी:\उपयोगकर्ता\संबिट\पिक्चर्स\नया फ़ोल्डर
]

4. इस कोड को टाइप करें और तदनुसार संशोधित करें और फिर हिट करें दर्ज.
रेन Oldname.ext newname.ext
(उदाहरण –
हम 'mytext.txt' के फ़ाइल नाम को 'newtext.txt' में बदलने जा रहे हैं। तो, आदेश होगा -
रेन mytext.txt newtext.txt
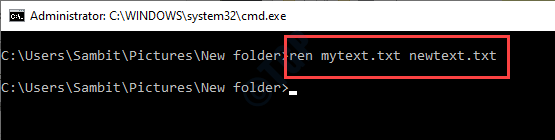
एक बार जब आप फ़ाइल का नाम बदल लेते हैं, तो टर्मिनल को बंद कर दें।
5. फिर, दबाएं विंडोज कुंजी + ई एक साथ चाबियां।
6. जब फाइल एक्सप्लोरर खुल जाए तो फाइल की लोकेशन पर जाएं।
7. समस्याग्रस्त फ़ाइल पर राइट-क्लिक करें और "पर क्लिक करें"हटाएं“.

फ़ाइल को बिना किसी और समस्या के हटा दिया जाना चाहिए।
फिक्स 3 - बिना एक्सटेंशन वाली फाइलें हटाएं Remove
कभी-कभी आप मैन्युअल रूप से एक्सटेंशन के बिना फ़ाइलों को नहीं निकाल सकते।
ध्यान दें–
यह फिक्स समस्याग्रस्त फ़ाइल वाले फ़ोल्डर को खाली कर देगा। इसलिए, यदि आपके पास विशेष फ़ोल्डर में कुछ भी महत्वपूर्ण है, तो एक नया फ़ोल्डर बनाएं और समस्याग्रस्त फ़ाइल को नए फ़ोल्डर में ले जाएं।
फिर इस फिक्स को उस विशेष फ़ोल्डर पर लागू करें जिसमें केवल समस्याग्रस्त फ़ाइल हो।
1. लिखना "अध्यक्ष एवं प्रबंध निदेशक"खोज बॉक्स में।
2. फिर, "पर राइट-क्लिक करेंसही कमाण्ड"और" पर क्लिक करेंव्यवस्थापक के रूप में चलाएँ“.

3. इसके बाद फिर से फाइल की डायरेक्टरी में जाएं। सीडी कमांड का उपयोग करना।
सीडी फ़ोल्डर का स्थान of
['फ़ोल्डर के स्थान' को फ़ाइल वाले फ़ोल्डर के स्थान से बदलें।
उदाहरण - मान लीजिए फ़ाइल इस स्थान पर है -
C:\Users\Sambit\Pictures\नया फोल्डर
फिर आपको इस कमांड को एक्जीक्यूट करना है –
सीडी C:\Users\Sambit\Pictures\नया फोल्डर
]
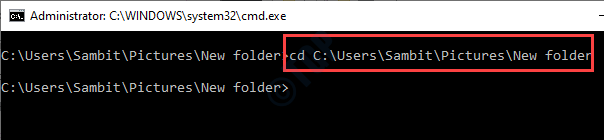
4. इस कोड को टाइप करें और हिट करें दर्ज फोल्डर के अंदर किसी भी फाइल को डिलीट करने के लिए।
डेल *। *

यह फ़ोल्डर से सभी फ़ाइलों को हटा देगा और इससे समस्या ठीक हो जाएगी।
फिक्स 4 - पूरे फोल्डर को डिलीट करें
यदि पिछली विधियों ने फ़ाइल को हटाने में आपकी मदद नहीं की, तो CMD से फ़ाइल वाले फ़ोल्डर को हटाने का प्रयास करें।
1. व्यवस्थापक अधिकारों के साथ सीएमडी टर्मिनल खोलें।
2. सीएमडी स्क्रीन खोलने के बाद, टाइप-संशोधित आदेश और हिट दर्ज.
आरएमडीआईआर / एस फ़ोल्डर का स्थान of
(अपनी मशीन पर फ़ाइल वाले फ़ोल्डर के स्थान के साथ 'फ़ोल्डर के स्थान' को बदलना न भूलें।
उदाहरण - मान लीजिए फ़ाइल इस स्थान पर है -
C:\Users\Sambit\Pictures\नया फोल्डर
तब कमांड इस तरह दिखेगा -
आरएमडीआईआर / एस C:\Users\Sambit\Pictures\नया फोल्डर
)

यह फ़ोल्डर को उस समस्याग्रस्त फ़ाइल के साथ हटा देना चाहिए जिससे आप छुटकारा पाने का प्रयास कर रहे हैं।
फिक्स 5 - प्रक्रिया को समाप्त करें और फिर हटाने का प्रयास करें
यदि फ़ाइल प्रक्रिया द्वारा उपयोग की जा रही है, तो आपको पहले प्रक्रिया को समाप्त करना होगा और फिर इसे हटाने का प्रयास करना होगा।
1. पर राइट-क्लिक करें विंडोज आइकन और "पर क्लिक करेंकार्य प्रबंधक“.
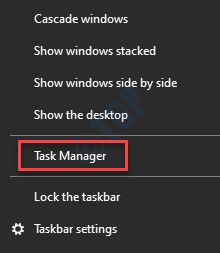
2. टास्क मैनेजर खुलने के बाद, "पर जाएं"प्रक्रियाओं" अनुभाग।
3. उस प्रक्रिया पर राइट-क्लिक करें जो फ़ाइल का उपयोग कर रही है और फिर “पर क्लिक करें”कार्य का अंत करें“.

एक बार जब आप प्रक्रिया को समाप्त कर लेते हैं, तो कार्य प्रबंधक को बंद कर दें।
3. अब फाइल लोकेशन पर जाएं।
4. अंत में, फ़ाइल पर राइट-क्लिक करें और “पर क्लिक करें”हटाएं" फ़ाइल।

यह निश्चित रूप से फ़ाइल को हटा देगा।
फिक्स 6 - फाइल को डिलीट करने के लिए आर्काइव करें
WinRAR मूल फ़ाइलों को संग्रहीत करने के बाद उन्हें हटाने की प्राथमिकता प्रदान करता है।
ध्यान दें–
अपने सिस्टम पर इस सुधार को आजमाने के लिए आपको अपने सिस्टम पर स्थापित WinRAR की आवश्यकता होगी। यदि आपने इसे पहले से इंस्टॉल नहीं किया है, तो इस पर क्लिक करें संपर्क सेटअप फ़ाइल डाउनलोड करने के लिए।
सेटअप फ़ाइल डाउनलोड करने के बाद, WinRAR स्थापित करने के लिए सेटअप फ़ाइल चलाएँ।
1. सबसे पहले, अपने सिस्टम पर समस्याग्रस्त फ़ाइलों के स्थान पर जाएँ।
2. फ़ाइल पर राइट-क्लिक करें और "पर क्लिक करें"संग्रह में जोड़…“.
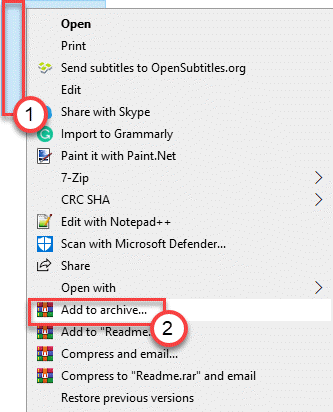
3. 'पुरालेख नाम और पैरामीटर' विंडो खोलने के बाद, बस चेक बगल में बॉक्स "संग्रह के बाद फ़ाइलें हटाएंजी"।
4. फिर, "पर क्लिक करेंठीक है“.
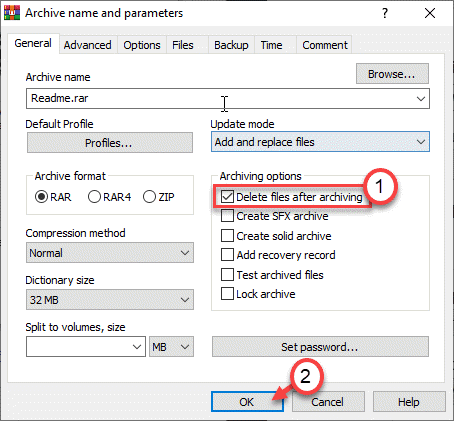
एक बार जब WinRAR फ़ाइलों को संग्रहीत करना पूरा कर लेता है, तो यह आपके कंप्यूटर से मूल फ़ाइल को हटा देगा।
अब आपको अपनी मशीन से फ़ाइल के किसी भी निशान को पूरी तरह से हटाने के लिए संग्रहीत फ़ाइल को हटाना होगा।
5. उस स्थान पर जाएँ जहाँ आपने अभी-अभी फ़ाइलें संग्रहीत की हैं।
6. फिर, आपके द्वारा अभी बनाई गई आर्काइव फ़ाइल पर राइट-क्लिक करें और “पर क्लिक करें”हटाएं“.
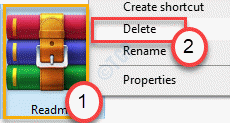
यह आपके कंप्यूटर से ज़िप की गई फ़ाइल को भी हटा देगा।
फिक्स 7 - DelinvFile का उपयोग करें
DelinvFile Windows OS से अमान्य फ़ाइलों और फ़ोल्डरों को हटाने के लिए एक प्रभावी उपकरण है।
(यह उपकरण परीक्षण अवधि में अधिकतम 3 फाइलों को साफ करने के लिए नि:शुल्क है।)
चरण 1 - फ़ाइल को डाउनलोड और इंस्टॉल करें
1. इसकी वेबसाइट पर जाने के लिए DelinvFile पर क्लिक करें।
2. सही डाउनलोड संस्करण चुनें (या तो “पर क्लिक करें32-बिट"या"64-बिट"सिस्टम आर्किटेक्चर के आधार पर।)
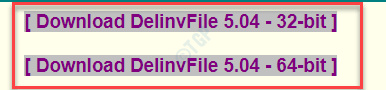
3. निकालें "delinv64file" आपके कंप्युटर पर।

4. उस स्थान पर जाएँ जहाँ आपने फ़ाइलें निकाली हैं।
5. चलाएं "डिवफिनस्ट64"इसे अपने सिस्टम पर स्थापित करने के लिए।
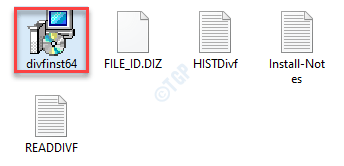
इंस्टॉलेशन प्रक्रिया को पूरा करने के लिए बस ऑन-स्क्रीन निर्देशों का पालन करें।
चरण - 2 अमान्य फ़ाइल एप्लिकेशन हटाएं चलाएं
1. एक बार जब आप एप्लिकेशन इंस्टॉल कर लेते हैं, तो "पर डबल क्लिक करें"अमान्य फ़ाइल हटाएं"डेस्कटॉप पर इसे चलाने के लिए।

2. एक बार जब यह स्क्रीन पर दिखाई दे, तो “पर क्लिक करें”निर्देशिका का चयन करें“.

3. समस्याग्रस्त फ़ाइल वाले फ़ोल्डर के स्थान पर नेविगेट करें। फ़ोल्डर का चयन करें।
4. उसके बाद, "पर क्लिक करेंठीक है“.

5. दाईं ओर, उस फ़ाइल का चयन करें जिसे आप हटाने का प्रयास कर रहे हैं।
6. अंत में, "पर क्लिक करेंफ़ाइल या फ़ोल्डर हटाएं"फ़ाइल को हटाने के लिए।

7. पर क्लिक करें "हाँ"हटाने की प्रक्रिया की पुष्टि करने के लिए।

यह एप्लिकेशन आपके कंप्यूटर से फ़ाइल को निश्चित रूप से हटा देगा।
आपकी समस्या का समाधान होना चाहिए।


