जबकि विंडोज 10 हाल के दिनों में सबसे अधिक उपयोग किए जाने वाले विंडोज ओएस में से एक है, दुनिया भर में, इसकी उन्नत सुविधाओं के कारण, यह यादृच्छिक समय पर कुछ अप्रत्याशित त्रुटियों को भी फेंक सकता है। एक बार ऐसी अजीब त्रुटि है "टेस्ट टोन चलाने में विफल“ यह तब प्रकट होता है जब आपका सिस्टम ऑडियो काम करना बंद कर देता है या जब आप ध्वनि गुण संवाद बॉक्स में ध्वनि का परीक्षण करने का प्रयास करते हैं।
यह असुविधाजनक हो सकता है यदि आप अपने सिस्टम ऑडियो के लिए डिफ़ॉल्ट प्रारूप को बदलना चाहते हैं और आप इसे अंतिम रूप देने से पहले गुणवत्ता का परीक्षण करना चाहते हैं। हालाँकि, इसे ठीक करने के लिए तेज़ तरीके हैं "टेस्ट टोन चलाने में विफल"विंडोज 10 में त्रुटि।
आइए देखें कैसे।
विधि 1: Windows ऑडियो सेवा को पुनरारंभ करके
चरण 1: दबाओ विन + आर खोलने के लिए अपने कीबोर्ड पर कुंजियाँ चलाने के आदेश.
चरण दो: प्रकार services.msc में चलाने के आदेश खोज बॉक्स और दबाएं ठीक है खोलने के लिए सेवा प्रबंधक.
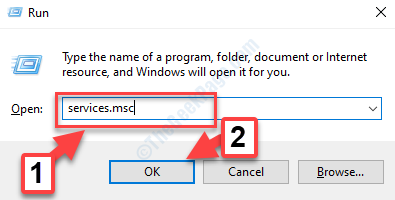
चरण 3: में सेवाएं (सेवा प्रबंधक) विंडो, दाईं ओर जाएं। अब, नीचे स्क्रॉल करें और खोजें विंडोज ऑडियो से नाम सूची।
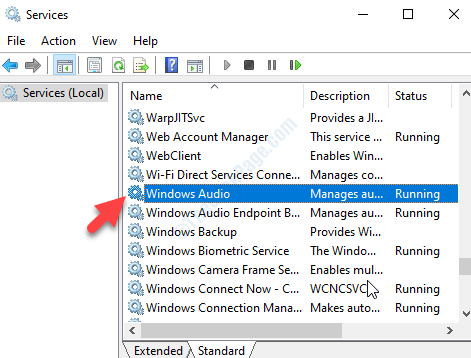
चरण 4: पर राइट-क्लिक करें विंडोज ऑडियो और चुनें पुनः आरंभ करें संदर्भ मेनू से।

अब, ऑडियो की जाँच करने या ध्वनि परीक्षण चलाने का प्रयास करें, और यह वापस सामान्य हो जाना चाहिए। यदि ऐसा नहीं होता है, तो दूसरी विधि का प्रयास करें।
विधि 2: ध्वनि सेटिंग्स के माध्यम से
चरण 1: पर नेविगेट करें वक्ता (ऑडियो) आइकन नीचे दाईं ओर स्थित है टास्कबार.
उस पर राइट-क्लिक करें और चुनें ध्वनि सेटिंग खोलें राइट-क्लिक मेनू से।

चरण दो: में ध्वनि सेटिंग विंडो, दाईं ओर जाएं, नीचे स्क्रॉल करें संबंधित सेटिंग्स और पर क्लिक करें ध्वनि नियंत्रण कक्ष (नीला लिंक) इसके नीचे।

चरण 3: में ध्वनि डायलॉग बॉक्स जो खुलता है, के तहत प्लेबैक टैब, उस डिवाइस का चयन करें जिसके साथ आप ऑडियो का परीक्षण कर रहे हैं और क्लिक करें गुण पृष्ठ के नीचे की ओर।

चरण 4: अगला, में गुण डायलॉग बॉक्स, चुनें उन्नत टैब। अब, पर जाएँ डिफ़ॉल्ट प्रारूप अनुभाग और ऑडियो प्रारूपों को बदलने का प्रयास करें और परीक्षा हर बार यह जांचने के लिए कि क्या यह काम कर रहा है।
अगर यह काम नहीं कर रहा है, तो पर क्लिक करें डिफॉल्ट्स का पुनःस्थापन संवाद बॉक्स के निचले भाग की ओर बटन (यदि उपलब्ध हो/यदि धूसर नहीं है)।

दबाएँ लागू और फिर ठीक है परिवर्तनों को सहेजने के लिए। आप में वापस आ जाएंगे ध्वनि खिड़की। दबाएँ लागू और फिर ठीक है फिर से बचाने और बाहर निकलने के लिए।
यह इसके बारे में। आपकी ऑडियो समस्या अब हल हो जानी चाहिए और आप ध्वनि का स्वतंत्र रूप से परीक्षण कर सकते हैं।


