चाहे आपको अपने कार्यालय के लिए या अपने अकादमिक के लिए एक प्रस्तुति बनाने की आवश्यकता हो, पावरपॉइंट आपके विचारों को प्रस्तुत करने के लिए एक पेशेवर लेकिन दिलचस्प तरीका प्रदान करता है। Microsoft इसमें कुछ बहुत अच्छी सुविधाएँ शामिल करता है जो आपको आकर्षक प्रस्तुतियाँ बनाने में मदद करती हैं दर्शकों के लिए और उनका ध्यान आकर्षित करता है, जैसे छवियों, वीडियो, जीआईएफ, और जोड़ने के विकल्प के साथ अधिक।
जबकि वीडियो आपके पीसी पर ठीक चलेंगे, प्रोजेक्टर या किसी अन्य कंप्यूटर से कनेक्ट होने पर वे बिल्कुल भी नहीं चल सकते हैं। पावरपॉइंट में नहीं चल रहे वीडियो कुछ उपयोगकर्ताओं द्वारा रिपोर्ट की जा रही एक समस्या है और यह काफी असुविधाजनक हो सकता है। यह मुख्य रूप से इस तथ्य के कारण होता है कि PowerPoint मीडिया संगतता के लिए अनुकूलित नहीं है। हालांकि, यह काफी आसानी से किया जा सकता है और एक बार अनुकूलित करने के बाद, यह आपकी पिछली और भविष्य की सभी प्रस्तुति पर लागू होगा। आइए देखें कैसे।
समाधान: ऑप्टिमाइज़ मीडिया विकल्प की जाँच करें
चरण 1: को खोलो पावर प्वाइंट प्रस्तुति जिसके साथ आप समस्या का सामना कर रहे हैं और पर जाएं फ़ाइल ऊपरी बाईं ओर टैब।

चरण दो: अब, चुनें जानकारी से फ़ाइल मेन्यू।
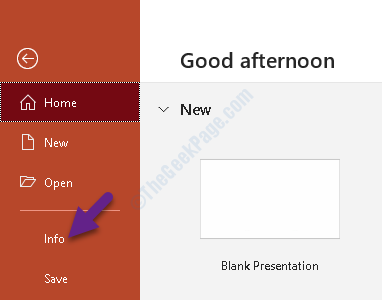
चरण 3: अब आपको दायीं ओर कुछ विकल्प दिखाई देंगे मीडिया संगतता का अनुकूलन करें सबसे ऊपर।
इसका मतलब है कि आपके प्रस्तुतीकरण का एक मीडिया प्रारूप है जो अन्य उपकरणों के साथ संगत नहीं है। तो, क्लिक करें मीडिया संगतता का अनुकूलन करें आइकन और एक बार पुष्टि करने के बाद, यह प्रगति विंडो खोलेगा।
*ध्यान दें - आप देखेंगे मीडिया संगतता का अनुकूलन करें विकल्प केवल तभी जब आपकी प्रस्तुति कुछ मीडिया प्रारूपों के लिए अनुकूलता के लिए अनुकूलित न हो। यदि यह दिखाई नहीं देता है, तो इसका मतलब है कि प्रस्तुति संगत है और वीडियो चलना चाहिए।
अनुकूलन प्रक्रिया पूरी होने तक प्रतीक्षा करें और इसे किसी भी संगतता समस्या को ठीक करने दें। एक बार पूरा हो जाने पर, आप अपनी प्रस्तुति को पुनः आरंभ कर सकते हैं और PowerPoint में वीडियो नहीं चलने चाहिए।


