Web preglednik Edge pruža mogućnosti ispisa na mnogo jednostavniji način od onoga što je bio u Internet Exploreru. Svaki tiskanje opcija je prilično jednostavna i kategorizirana je u jednom prozoru.
Također pročitajte: – Kako jednostavno stvoriti PDF pomoću print2pdf u sustavu Windows 10
U ovom ćemo članku slijediti određene korake da bismo znali kako ispisivati u web pregledniku Edge u sustavu Windows 10:
Korak 1:
Otvorite bilo koju web stranicu koju želite ispisati.
Korak 2:
Kliknite ikonu “...” (Više radnji).

Korak 3:
Kliknite na "Ispis”. Možete i pritisnuti Tipka Ctrl + P zajedno na web stranici koju želite ispisati.
Napomena: Ovaj je odjeljak odgovoran za upravljanje opcijama ispisa.

Korak 4:
Ako kliknete na "Printer", možete odabrati bilo koji od svojih pisača za ispis web stranice. Datoteku također možete spremiti u "PDF" format i ispisati je kasnije.
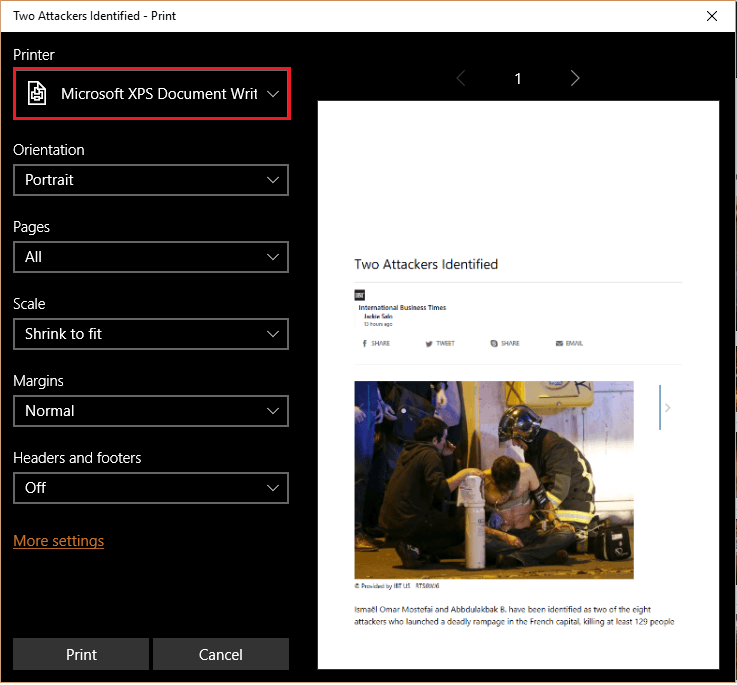
Korak 5:
Ako kliknete na "Orijentacija", web stranicu možete ispisati u dva načina, tj. Portret i Pejzaž.

Korak 6:
Ako kliknete na „Stranice”, možete ispisati određenu stranicu ili veći broj stranica.

Korak 7:
Ako kliknete na "Razmjeri", možete ispisati stranicu u određenom omjeru, tj. 100% 75%, 50% itd.
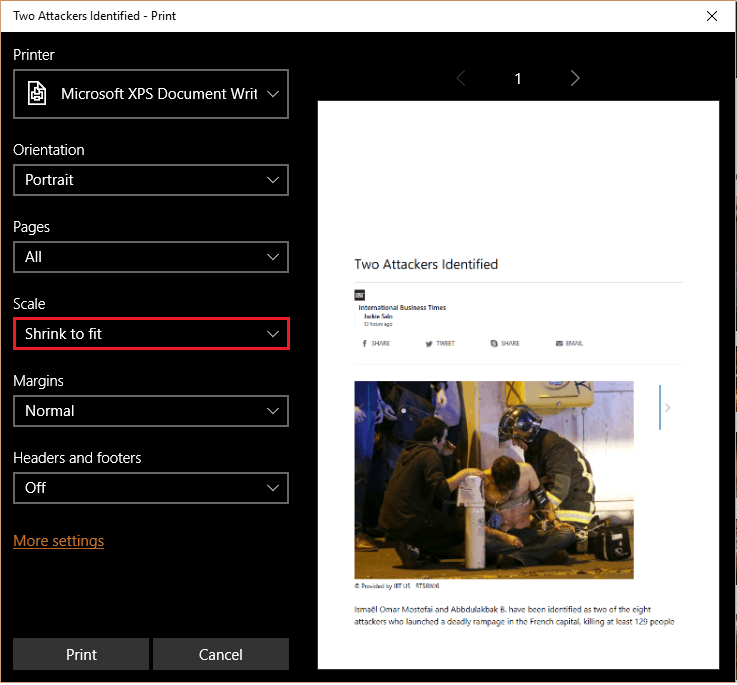
Korak 8:
Ako kliknete na "Margine", možete odrediti margine na stranici u dostupnim opcijama kao što su Normal, Narrow, Moderate & wide.

9. korak:
Ako kliknete na "Zaglavlja i podnožja", možete dati vezu na web stranicu na vrhu i na dnu stranice.

10. korak:
Za ostale mogućnosti ispisa kliknite "Više postavki".

11. korak:
Možete promijeniti "Izgled stranice", tj. Format stranice za ispis web stranica. Također možete promijeniti veličinu papira pod opcijom "Papir i kvaliteta".

Kliknite "U redu" da biste spremili promjene.
Korak 12:
Nakon što izvršite sve promjene, kliknite na "Ispis".
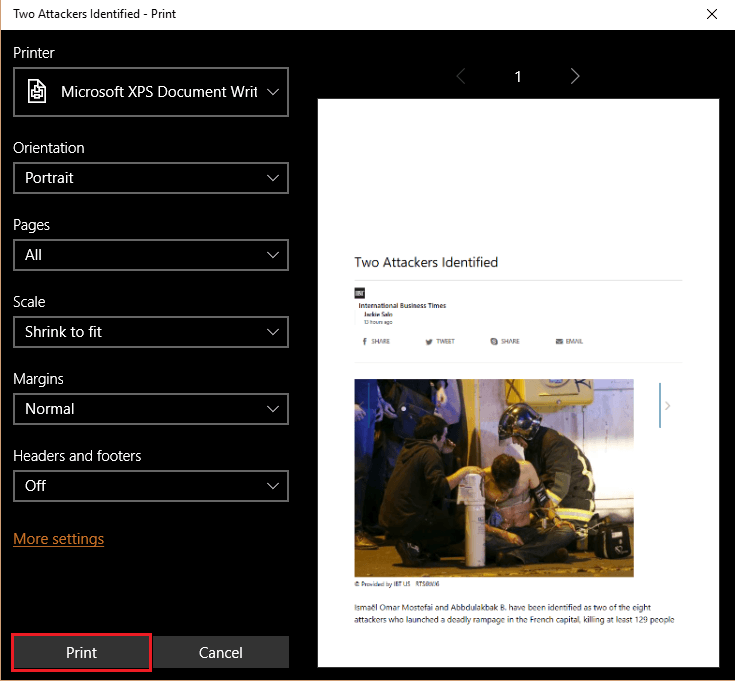
Napomena: Ako ne želite sada ispisivati, kliknite "Odustani" da biste prekinuli ispis.


