- Od službene Microsoftove najave, korisnici traže načine kako omogućiti uklonjene aplikacije poput OneNotea na sustavu Windows 11.
- Pločice uživo, ploča za unos matematike, način rada tableta, vremenska traka i novčanik također su neke od značajki koje nisu rezanje za novu verziju OS-a.
- Međutim, Microsoft je nazvao neke od tih ukidanja, a to samo znači da su oni deakcentovani, a ne potpuno uklonjeni.
- S tim u vezi, da biste omogućili OneNote na sustavu Windows 11, potrebno je samo preuzeti postavku i instalirati je pomoću našeg vodiča.
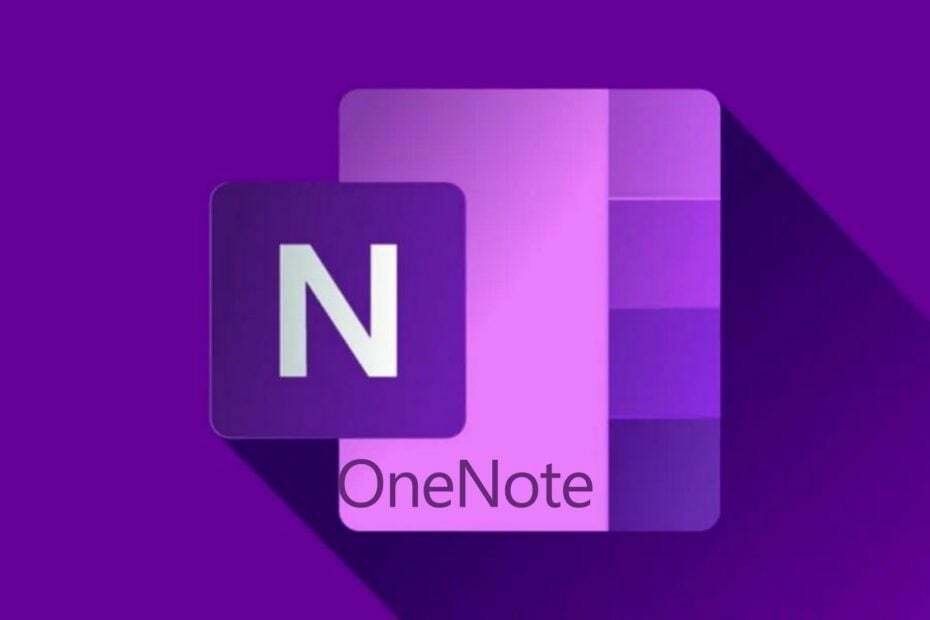
Uz najavu Microsofta u vezi s novim Windows 11, čini se da svi žele znati koje su najnovije značajke ovog OS-a, ali i što očekivati kada su u pitanju stare aplikacije.
Neki od njih uključuju novi dizajn, integrirane Android aplikacije, centrirani izbornik Start, Xbox tehnologiju za bolje igranje i bolju podršku za virtualnu radnu površinu.
Na suprotnom polu, Microsoft je također podijelio detalje o značajkama koje će se ukloniti, a OneNote za Windows 10 jedna je od njih.
Srećom, postoje načini kako omogućiti OneNote u sustavu Windows 11 nakon nadogradnje, samo trebate slijediti naš brzi vodič upravo ovdje.
Kako mogu omogućiti OneNote u sustavu Windows 11?
1. Instalirajte ga iz trgovine Microsoft Store
- Ići Početak, upišite Microsoft store i kliknite na Otvorena lansirati.

- Otvorite karticu za pretraživanje u gornjem desnom kutu, upišite Jedna nota i Odaberi to s popisa rezultata.

- Klikni na Gumb Get.

- Slijedite upute na ekranu toinstallOneNote na svom uređaju, a zatim za prijavu upotrijebite svoj Microsoftov račun.
2. Automatski preuzmite i instalirajte
-
Preuzmite OneNote sa službene stranice.

- Dvaput kliknite preuzetu datoteku da biste započeli Postaviti.
- Postavljanje će automatski otkriti na kojoj verziji Microsofta 365 koristite i podudarati vašu instalaciju OneNote s ispravnom verzijom.
- Pričekajte dok se instalacija ne dovrši, jer može potrajati.

- Sada se možete prijaviti s Microsoftovim računom i početi koristiti OneNote.
Eto, dva jednostavna načina da instalirate OneNote na svoj uređaj čak i nakon nadogradnje na Windows 11.
Zanima me detaljno saznati sve Usporedba sustava Windows 11 i Windows 10? Nove značajke i savjeti za ažuriranje mogli bi vas iznenaditi.
Ako imate dodatnih pitanja u vezi s OneNoteom ili drugim aplikacijama koje ne znate kako omogućiti na novom OS-u, slobodno upotrijebite odjeljak za komentare u nastavku i javit ćemo vam se.


