Upravo ste završili s uređivanjem Excel datoteke, ali na kraju gubite datoteku jer je niste uspjeli spremiti ili je došlo do greške. Iz nekog razloga možete na kraju izgubiti i cijelu proračunsku tablicu. Gubitak nespremljenog posla može biti frustrirajuće jer može potrajati neko vrijeme da biste riješili problem. Međutim, dobra stvar kod Microsofta je što ima nekoliko rješenja koja vam mogu pomoći u oporavku nespremljenih MS Excel datoteka. Da vidimo kako.
1. metoda: Korištenje mogućnosti oporavka nespremljenih datoteka
Korak 1: Pokrenite MS Excel i otvorite a Prazna radna bilježnica.

Korak 2: Sada idite na Datoteka tab u gornjem lijevom dijelu proračunske tablice.

Korak 3: Idite na desnu stranu prozora, a zatim odaberite Nedavno.

Korak 4: Sada se pomaknite prema dolje i kliknite na Oporavak nespremljenih radnih knjiga dugme.
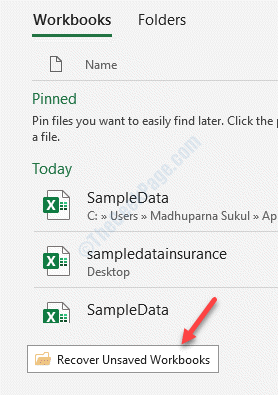
Korak 5: Tada ćete biti preusmjereni na mjesto nespremljenih datoteka gdje ćete možda imati nespremljene datoteke koje želite oporaviti.
Odaberite nespremljenu datoteku i kliknite na Otvorena.
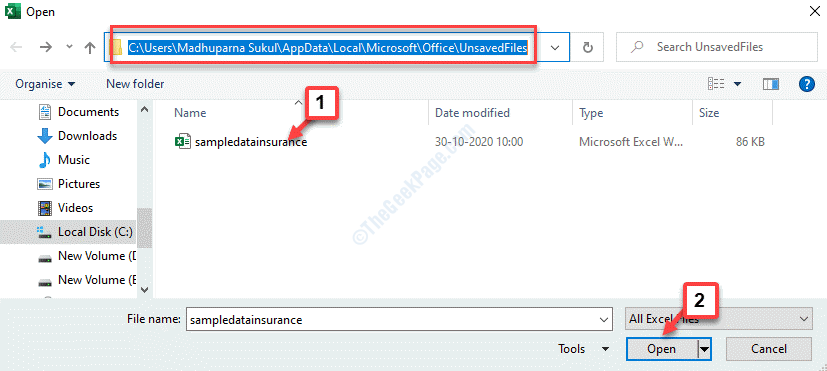
Sada možete oporaviti nespremljene datoteke.
2. metoda: Korištenje oporavka dokumenata
Korak 1: Otvorite a Prazna radna bilježnica u Excel i kliknite na Datoteka tab.

Korak 2: Od Datoteka izbornik, odaberite Opcije.

Korak 3: U Excel mogućnosti prozor, kliknite na Uštedjeti na lijevoj strani bola.
Sada idite na desnu stranu okna i ispod Spremi radne bilježnice odjeljak, pobrinite se da Spremite podatke o automatskom oporavku svaki x minuta.
Možete postaviti minute prema vašim zahtjevima.
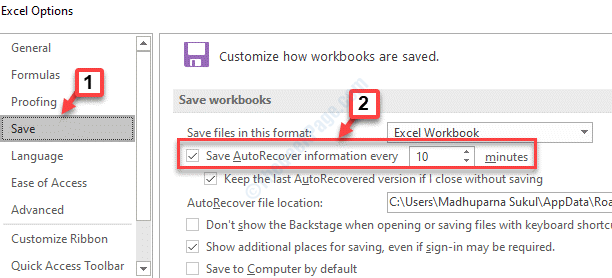
Korak 4: Sada idite na Automatski oporavakmjesto datoteke u istom odjeljku i kopirajte stazu iz polja.

Korak 5: Sada kliknite desnom tipkom miša Početak i odaberite File Explorer.

Korak 6: U File Explorer prozor, zalijepite donju stazu u adresnu traku i pritisnite Unesi:
C: \ Users \% UserProfile% \ AppData \ Roaming \ Microsoft \ Excel \

Ovdje, u mapi Excel, možete provjeriti postoje li korisne datoteke. Možete ih otvoriti i spremiti na željeno mjesto.
3. metoda: Oporavak iz privremene datoteke
Privremene datoteke čine dobre sigurnosne kopije. Dakle, ako ste izgubili nespremljene Excel datoteke, možete potražiti privremene datoteke i prema tome ih oporaviti. Da vidimo kako ..
1. rješenje: Preko lokacije nespremljenih datoteka u programu Explorer
Korak 1: pritisni Win + E tipkovne prečace na tipkovnici za otvaranje File Explorer.
Korak 2: U File Explorer prozor, idite na dolje mjesto:
C: \ Users \% userprofile% \ AppData \ Local \ Microsoft \ Office \ UnsavedFiles
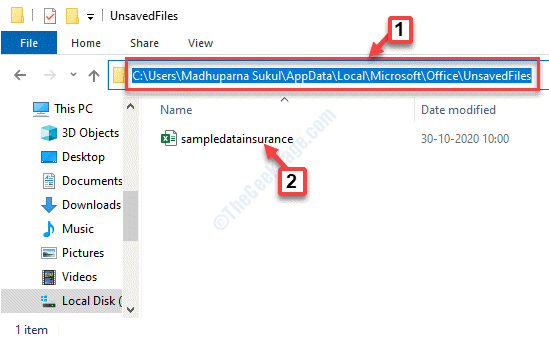
Ovdje možete pronaći sve privremene datoteke Excel datoteke koju ste izgubili i otvoriti datoteku i spremiti je.
Rješenje 2: Korištenje Upravljanje radnom knjigom putem izbornika Datoteka
Korak 1: Pokrenite Excel i otvorite a Prazna radna bilježnica. Sada se pomaknite do njega Datoteka tab u gornjem lijevom kutu prozora.

Korak 2: Od Datoteka izbornik, odaberite Informacije s lijeve strane radne bilježnice.

Korak 3: Sada idite na desnu stranu prozora i kliknite da biste proširili Upravljanje radnom knjigom opcija.
Odaberi Oporavak nespremljenih radnih knjiga iz padajućeg.
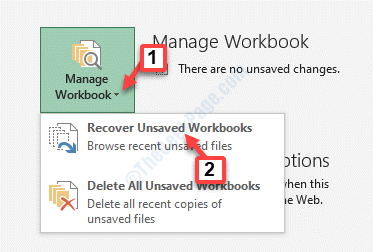
Korak 4: Odvest će vas do Nespremljene datoteke mjesto u File Explorer kako je prikazano u Rješenje 1.
Odaberite nespremljenu datoteku, otvorite je i spremite.
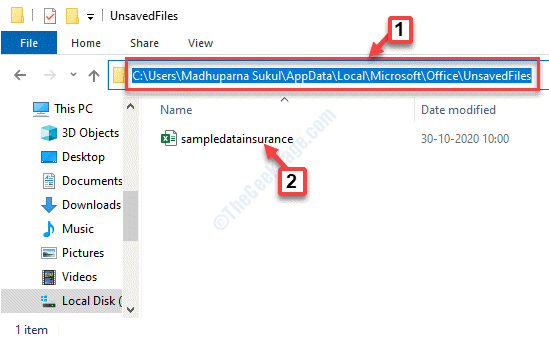
4. metoda: Korištenje sigurnosnih kopija OneDrive
Ako ste navikli na spremanje dokumenata u OneDrive, tada ste na sigurnom. OneDrive djeluje kao dodatni sloj zaštite za vaše sigurnosne kopije.
Korak 1: Otvorena OneDrive i kliknite na Pogledajte na mreži.

Korak 2: Otvara se u vašem pregledniku i vodi vas izravno na Moji dokumenti odjeljak.
Desnom tipkom miša kliknite datoteku s desne strane i kliknite na Povijest verzija za prikaz popisa izmjena.

Na ovaj način možete pristupiti svojim podacima unatoč tome što tvrdi disk ne uspije.
Istodobno, uvijek je dobro sačuvati svoj rad jer nećete moći svaki put oporaviti nespremljene datoteke.


