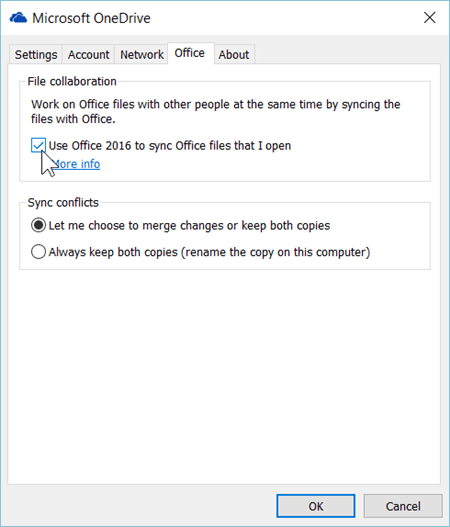Microsoft Office je možda najčešće korišten program u sustavu Windows 10 ili, u tom smislu, u bilo kojoj verziji sustava Windows. Ako ste profesionalac, MS Word, Excel i Powerpoint su nešto što vam redovito treba. Ove su aplikacije najprikladnije za rad na tekstualnim dokumentima, proračunskim tablicama za čuvanje podataka i u prezentacijske svrhe.
Međutim, ove aplikacije ponekad mogu postati trome, zbog čega se otvaraju vrlo sporo. To može biti frustrirajuće dok radite na projektu, ali postoji način na koji možete brže otvoriti dokumente sustava Office. Da vidimo kako.
# 1 - Kako popraviti Microsoft Word vrlo sporo otvaranje u sustavu Windows 10 pomoću opcija datoteka
Odaberite bilo koju aplikaciju MS Officea koja se sporo pokreće na vašem računalu. U ovom smo slučaju za primjer uzeli riječ MS.
Korak 1: Otvorena MS Word > Kliknite na Datoteka tab u gornjem lijevom dijelu dokumenta.
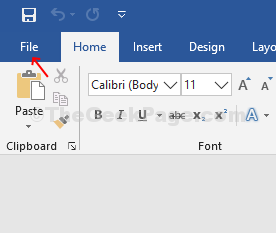
Korak 2: Klikni na Datoteka kartica> kliknite na Opcije u kontekstnom izborniku.

Korak 3: U Mogućnosti riječi prozor> kliknite na
Napredna tab na lijevoj strani okna> na desnoj strani okna pomaknite se prema dolje Općenito kategorija> poništite Ažurirajte automatske veze na otvorenom opcija> pritisnite u redu.
*Bilješka - Pritiskom u redu spremit će promjene i odvest će vas natrag na otvoreno Riječ doc. Sada kliknite na Datoteka i onda Opcije opet doći do Mogućnosti riječi prozor.
Korak 4: Na lijevoj strani okna kliknite na Centar za povjerenje > na desnoj strani okna kliknite na Postavke centra za povjerenje dugme. Pritisnite u redu da biste spremili promjene i izašli.

Korak 5: U Centar za povjerenje prozor> na lijevoj bočnoj ploči kliknite na Zaštićeni pogled > na desnoj bočnoj ploči poništite sve opcije ispod Zaštićeni pogled kategorija. Pritisnite u redu za spremanje i izlazak.

Korak 6: Ponovno kliknite Datoteka> Opcija> na lijevoj strani prozora kliknite Postavke makronaredbi > s desne strane ploče pritisnite radio gumb pored opcije - Onemogućite sve makronaredbe bez obavijesti. Sada pritisnite u redu gumb za spremanje promjena i izlazak.

Ti si gotov. Sada možete pokušati otvoriti MS Word i on će se odmah otvoriti.
# 2 - Kako popraviti Microsoft Excel vrlo sporo otvaranje u sustavu Windows 10 pomoću opcija datoteka
Korak 1: Ponovite isti postupak sa MS Excel iz Korak 1 do Korak 2.
Korak 2: Na lijevoj strani ploče kliknite Napredna > s desne strane ploče> Općenito kategorija> poništite Zatražite ažuriranje automatskih veza. Pritisnite u redu za spremanje i izlazak.
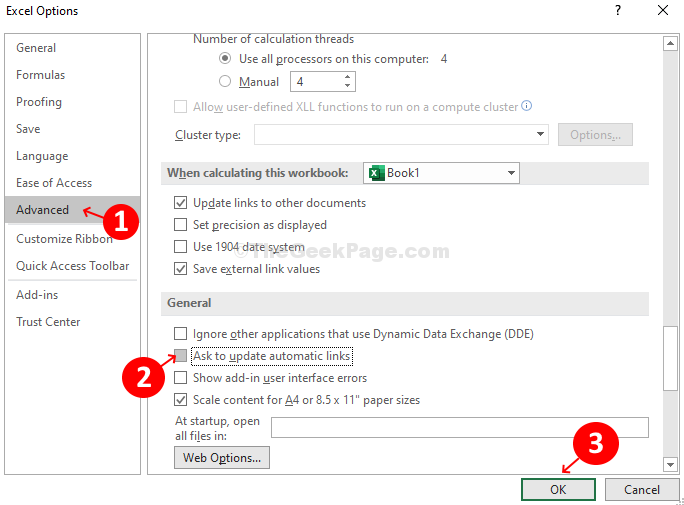
Korak 3: Ponovite korake iz 4. korak do Korak 6 kao u slučaju sa MS Word.
Gotovi ste s MS Excel konfiguracije i odmah će se otvoriti.
# 3 - Onemogućite Office Sync u postavkama pogona One
1. Desnom tipkom miša kliknite ikonu Onedrive na Taksbaru, a zatim kliknite postavke.

2. Kliknite na Ured Tab.
3. Poništite odabir Koristite opciju Office to Sync files.
4. Kliknite na u redu.