Spotify je najčešće korišten medij za strujanje zvuka na cijelom svijetu. Tijekom upotrebe aplikacije Spotify na uređaju sa sustavom Windows 10, možda ćete se suočiti s "Kôd pogreške - 4". S tim se problemom ponekad možete suočiti i u web klijentu. Postoji vrlo jednostavno rješenje ovog problema. Jednostavno slijedite ove jednostavne korake i problem će biti riješen u kratkom vremenu.
Popravak 1 - Isperite DNS predmemoriju
Možete isprazniti DNS predmemoriju na uređaju da biste riješili problem na računalu.
1. Morate pritisnuti tipku Windows tipka + S. Upišite "cmd“.
2. Nakon toga, desnom tipkom miša kliknite "Naredbeni redak"I kliknite na"Pokreni kao administrator”Za pristup CMD terminalu.

3. Kada se terminal pojavi na vašem zaslonu, upišite ovaj kôd i pritisnite Unesi.
ipconfig / flushdns

Pričekajte nekoliko sekundi.
4. Sada desnom tipkom miša kliknite ikonu mreže.
5. Zatim kliknite na “Otvorite Postavke mreže i interneta“.

6. Nakon toga kliknite "Promijenite opcije adaptora”

7. Opet desnom tipkom miša kliknite adapter i kliknite na “Svojstva“.
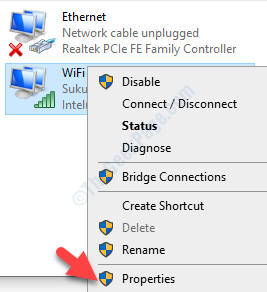
6. Da biste prilagodili postavke IPv4, trebali biste dvostruki klik na “Internet protokol verzija 4 (TCP / IPv4)“.
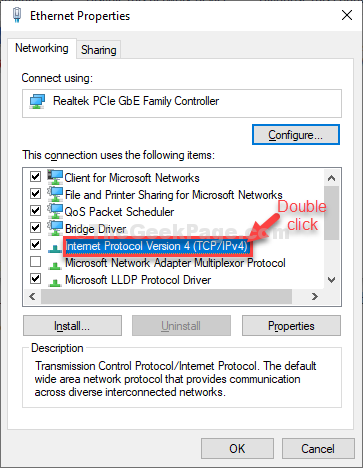
7. Zatim kliknite na “Upotrijebite sljedeće adrese DNS poslužitelja:”
8. Nakon toga unesite sljedeće DNS poslužitelji postavke-
Poželjni DNS poslužitelj: 8.8.8.8. Zamjenski DNS poslužitelj: 8.8.4.4
9. Kliknite na "u redu“.
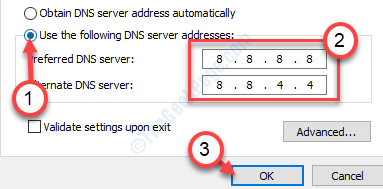
Ponovo pokrenite sustav i jednom ponovo pokrenite usmjerivač.
Pokušajte pustiti nešto na Spotifyu. Ovo je trebalo riješiti problem na vašem računalu.
Popravak 2 - Korištenje uređivača registra
1. Otvorite naredbeni okvir RUN pritiskom na Windows tipka + R zajedno.
2. Pisati regedit u nju i pritisnite tipku Enter.
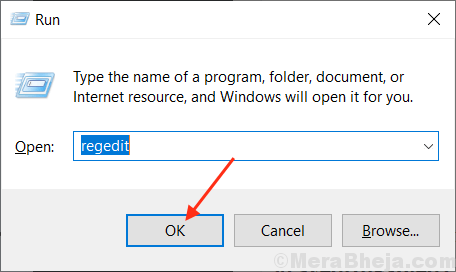
3. Prije bilo čega, ne zaboravite uzeti a Sigurnosna kopija registra
Sada idite na sljedeće mjesto u uređivaču registra.
HKEY_LOCAL_MACHINE \ System \ CurrentControlSet \ Services \ NlaSvc \ Parameters \ Internet
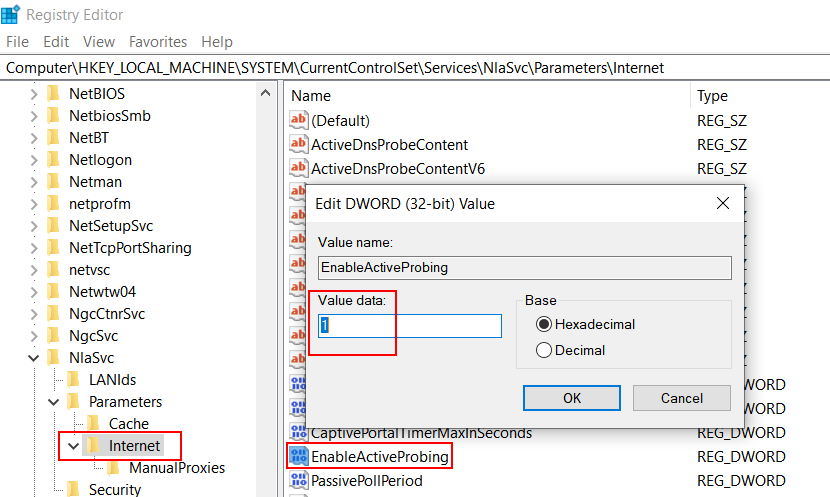
4. Sada, desnim klikom dvaput kliknite na EnableActiveProbing i promijenite podatke o vrijednosti u 1.
5. Zatvorite uređivač registra i ponovno pokrenite.


