Utipkamo li naredbu ipconfig / sve i pritisnite Enter za provjeru podataka o IP adresi. Ako je Stanje medija spominje se kao Mediji su isključeni, onda ne brinite jer evo koraka za rješavanje ovog problema.

Ovdje ćemo prvo pokušati riješiti problem s adapterom, a zatim isprobati neke generičke popravke.
Rješenje 1] Resetirajte WINSOCK i IP stog
1] Tip naredbeni redak u traci za pretraživanje sustava Windows i desnom tipkom miša kliknite ikonu naredbenog retka. Odaberi Pokreni kao administrator.

2] Upišite sljedeću naredbu jedan po jedan i pritisnite Enter nakon svake naredbe da biste je izvršili:
netsh winsock katalog za poništavanje
Ovo će resetirati Winsock unose.
netsh int ipv4 reset reset.log
Ova će naredba resetirati IPv4 TCP / IP stog.
netsh int ipv6 reset reset.log
Ovo će naredbom resetirati IPv6 TCP / IP stog.
Ponovo pokrenite sustav nakon izvršavanja ove naredbe.
Rješenje 2] Uključite modem, usmjerivač i sustav
Povremeno mrežni adapter ne preuzima IP adresu s usmjerivača. Mogli bismo pokrenuti sustav kako bismo riješili problem.
1] Prebaci ISKLJUČENO modem, usmjerivač i sustav.
2] Uključite samo modem i pričekajte dok se sva svjetla ne upale i ne upaliju se.
3] Uključite usmjerivač i pričekajte dok se sva svjetla ne upale i ne upaliju se.
4] Spojite bilo koji uređaj osim vašeg Windows 10 sustava (npr. svoj telefon) na usmjerivač i provjerite radi li internetska veza na njemu. Ako je odgovor da, prijeđite na sljedeći korak.
5] Uključite sustav i dopustite mu da pokupi IP adresu.
Ovo je jedno od najboljih rješenja spomenutih u ovom tekstu i obično bi trebalo riješiti problem. Ako nije, isprobajte sljedeća rješenja.
3. rješenje] Provjerite je li mrežni adapter omogućen
1] Pritisnite Win + R otvoriti Trčanje prozor. Upišite naredbu ncpa.cpl i pritisnite Enter da biste otvorili prozor Mrežne veze.
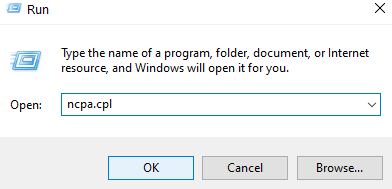
2] Desnom tipkom miša kliknite svoj mrežni adapter i provjerite je li prva opcija Omogućiti ili Onemogući. Ako je Enable, adapter je onemogućen, ako je Disable onemogućen, adapter je omogućen. U slučaju da je adapter onemogućen, Omogućiti to i ponovno pokretanje sustav.
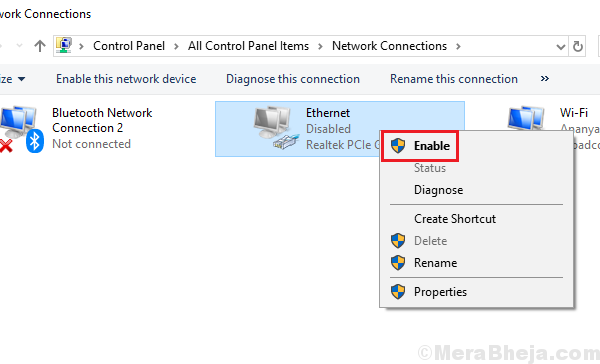
Rješenje 4] Onemogućite dijeljenje mreže
1. Pritisnite Windows tipka + R tipka zajedno s tipkovnice za otvaranje pokretanja.
2. Pisati ncpa.cpl u nju i kliknite U redu.
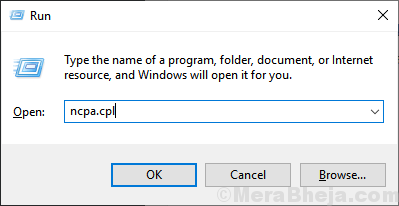
3. Desnom tipkom miša kliknite svoju mrežu i odaberite Svojstva.

4. Budi siguran Dopusti korisnike ostalih mreža ... opcija nije označena

Rješenje 5] Pokrenite alat za rješavanje problema s mrežom
1] Kliknite na Gumb Start a zatim simbol sličan zupčaniku za otvaranje Postavke stranica.
2] Idite na Ažuriranja i sigurnost a zatim na Rješavanje problema tab.
3] Odaberite Alat za rješavanje problema mrežnog adaptera i pokreni ga.

4] Ponovo pokrenite sustav i provjerite pomaže li.
Rješenje 6] Resetirajte TCP / IP
1] Tip naredbeni redak u traci za pretraživanje sustava Windows. Desnom tipkom miša kliknite Naredbeni redak ikonu i odaberite Pokreni kao administrator.
2] Upišite sljedeću naredbu i pritisnite Enter da biste je izvršili:
netsh int ip reset resettcpip.txt

3] Ponovo pokrenite sustav.
Rješenje 6] Koristite alat Microsoft Fix it
Upotrijebite mrežni adapter spomenut na popisu ovdje. Jednostavno kliknite na nju, preuzmite je i pokrenite.
Rješenje 5] Ažurirajte mrežne upravljačke programe
Ažuriranje mrežnih upravljačkih programa moglo bi pomoći u rješavanju problema. Spominje se postupak ažuriranja upravljačkih programa ovdje.
Rješenje 7] Resetiranje mreže
1] Kliknite gumb Start, a zatim simbol sličan zupčaniku da biste otvorili prozor Postavke.
2] Idite na Mreža i Internet >> Status.

3] Kliknite na Resetiranje mreže i slijedite postupak za resetiranje mreže.
4] Ponovo pokrenite sustav.
Nadam se da će pomoći!


