Internet Explorer 11 najnoviji je nasljednik serije pretraživača Microsoft IE. Većina ga ljudi još uvijek koristi, no često puta korisnici kada pokušaju pokrenuti IE 11, ne reagira i šalje poruku o pogrešci navodeći da je Internet Explorer prestao raditi. Ne postoji niti jedan razlog za to, ali pomoću metoda u ovom članku možete lako ispraviti ovu pogrešku.
Popravak 1 - Resetiranje Internet Explorera 11
1. Pritisnite Windows tipka + r zajedno otvoriti trčanje.
2. Sad, napiši inetcpl.cpl u njemu i kliknite u redu.

3. Klik sigurnost Tab.
4. Klik Vratite sve zone na zadanu razinu.

Popravak 2 - Isključite zaštićeni način rada
1. Pritisnite Windows tipka + r zajedno otvoriti trčanje.
2. Sad, napiši inetcpl.cpl u njemu i kliknite u redu.

3. Klik sigurnost Tab.
4. Poništite odabir Omogući zaštićeni način da biste onemogućili zaštićeni način rada

5. Klik primijeniti i zatvori prozor.
Popravak 3 - Pokrenite IE 11 u načinu bez dodavanja
ponekad se ovaj problem može pojaviti zbog problematičnog dodavanja. Možete pokušati otvoriti IE 11 u načinu bez dodavanja. Da biste otvorili IE 11 u načinu dodavanja, samo učinite sljedeće: -
1. Pritisnite Windows tipka + r zajedno otvoriti trčanje naredba.
2. Sada kopirajte i zalijepite iexplore.exe –extoff u okvir za unos teksta i kliknite u redu.
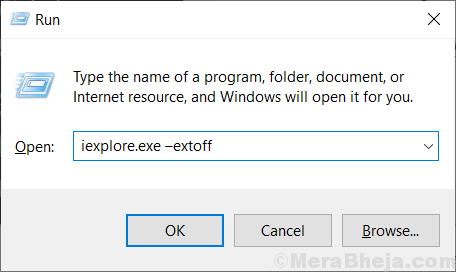
Popravak 4 - Resetiranje Internet Explorera 11
1. Pritisnite Windows tipka + r zajedno otvoriti trčanje.
2. Sad, napiši inetcpl.cpl u njemu i kliknite u redu.

3. Kliknite na Napredna Tab.
4. Kliknite na resetirati.

5. Ček Izbriši Osobne postavke.
5. Na kraju, kliknite na resetirati.

Popravak 5 - Onemogućite hardversko ubrzanje
1. Pritisnite Windows tipka + r zajedno otvoriti trčanje.
2. Sad, napiši inetcpl.cpl u njemu i kliknite u redu.

3. Kliknite na Napredna Tab.
4. Ček Koristite softversko prikazivanje umjesto GPU prikazivanja. Ovo će onemogućiti hardversko ubrzanje.

5. Kliknite na Prijavite se i zatvori ovaj prozor.
Napomena: Ako sve gore navedene metode ne rade, pokušajte ažurirati svoj Windows ili pokušajte stvoriti novog korisnika, a zatim se prijavite s tim novim korisnikom i provjerite radi li ili ne.


