Dobra igra iz Windows trgovine često zauzima puno prostora u gigabajtima, a zadana lokacija za preuzimanje sustava Windows / Microsoft Store postavljena je na C Drive. Ako se vaš C pogon zbog toga još više pretrpa, jednostavno rješenje bilo bi promijeniti zadana lokacija za preuzimanje aplikacije Windows Store na neki drugi pogon, tako da vaš C pogon ima malo besplatnog prostor. Čitajte dalje da biste naučili kako to postići u nekoliko vrlo jednostavnih koraka:
1. Donesite Postavke sustava Windows aplikaciju pritiskom na WIN + I tipke zajedno. Kad se otvori, klik na kartici koja kaže Sustav.

2. Sada u lijevo okno prozora, potražite opciju koja kaže Skladištenje i kliknite na nju da otvorite Postavke pohrane.
U desno okno prozora, sada ćete moći vidjeti Postavke pohrane. Pomaknite se prema dolje i pronađite odjeljak koji kaže Više postavki pohrane. Pod, ispod Više postavki za pohranu, kliknite na opciju Promijenite mjesto spremanja novog sadržaja.

3. Pod, ispod Promijenite mjesto spremanja novog sadržaja,
pronaći ćete odjeljak koji je nazvan Nove aplikacije spremit će u. To će se prema zadanim postavkama postaviti na Windows (C :) pogon. Klikni na padajući izbornik povezan s ovim odjeljkom i odaberite pogon gdje želite da se nove aplikacije iz Microsoftove trgovine preuzmu i instaliraju na.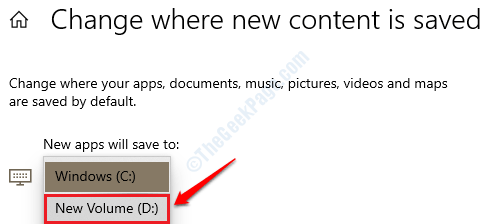
4. Jednom kada promijenite pogon, dobit ćete Prijavite se gumb kao što je prikazano dolje. Klik na njemu da preuzmu vaše promjene.

5. To je to. Sada možete ići instalirati novi program iz trgovine Microsoft Store. Da biste provjerili preuzima li se na vaš novi odabrani pogon, otvorite taj pogon Windows File Explorer i potražite mapu s imenom WindowsApps. Ako je prisutan, znači da ste spremni.

Ako već imate neke aplikacije instalirane na pogonu C, ali želite da ih premjestite na drugo mjesto, ne morate ih sve ponovno instalirati. Te aplikacije možete jednostavno premjestiti na drugi pogon. Svi koraci za to detaljni su u našem članku Kako premjestiti aplikacije na drugo mjesto Windows 10.

