Tijekom ažuriranja trgovine Windows, ponekad možete naići na pogrešku - Dogodilo se nešto neočekivano, Šifra: 0x80070141. Ova se pogreška obično prikazuje kada pronađete dva ažuriranja za aplikaciju Microsoft Store, ali ažuriranje ne uspije s ovim kodom pogreške. Dalje stoji „Tbilo je nekih problema s instaliranjem ažuriranja, ali pokušat ćemo ponovo kasnije. Ako i dalje vidite ovo i želite pretražiti web ili se obratiti podršci za informacije, ovo bi moglo pomoći: (0x80070141)”
Iako možete pokušati privremeno onemogućiti bilo koji antivirusni softver treće strane na računalu i provjeriti radi li, ponekad možda neće raditi. Međutim, ovaj post nudi neka rješenja koja vam mogu pomoći da se riješite koda pogreške ažuriranja aplikacije Microsoft Store: 0x80070141. Da vidimo kako.
1. metoda: Pokretanjem alata za rješavanje problema sa aplikacijama Windows Store
Korak 1: Desnom tipkom miša kliknite Početak izbornika i odaberite Postavke.
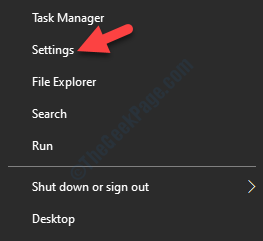
Korak 2: U prozoru Postavke kliknite na Ažuriranje i sigurnost.

Korak 3: Zatim na lijevoj strani okna odaberite Rješavanje problema opcija.
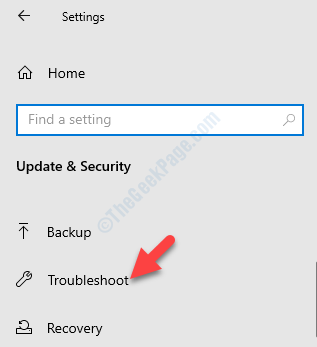
Korak 4: Sada idite na desnu stranu okna, kliknite na Dodatni alati za rješavanje problema veza.

Korak 5: U sljedećem prozoru idite na Pronađite i riješite druge probleme i kliknite na Aplikacije Windows trgovine.
Zatim kliknite na Pokrenite alat za rješavanje problema dugme.

Sada neka alat za rješavanje problema otkrije problem i sve pronađene probleme automatski će ih riješiti.
2. metoda: Popravkom Windows trgovine i ažuriranjem komponenata
Korak 1: pritisni Win + X tipke na tipkovnici i odaberite Windows PowerShell (administrator).
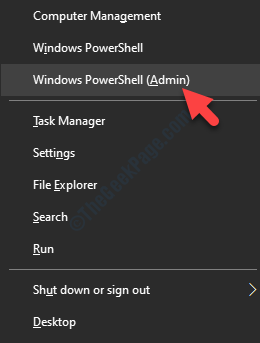
Korak 2: Pokrenite donju naredbu u programu Windows PowerShell (administrator) prozor i pritisnite Unesi:
mrežni bitovi. net stop wuauserv. net stop appidsvc. neto stop cryptsvc. Del "% ALLUSERSPROFILE% \ Application Data \ Microsoft \ Network \ Downloader \ *. *" rmdir% systemroot% \ SoftwareDistribution / S / Q. rmdir% systemroot% \ system32 \ catroot2 / S / Q. regsvr32.exe / s atl.dll. regsvr32.exe / s urlmon.dll. regsvr32.exe / s mshtml.dll. netsh winsock resetiranje. netsh winsock poništi proxy. neto početni bitovi. neto start wuauserv. net start appidsvc. neto start cryptsvc
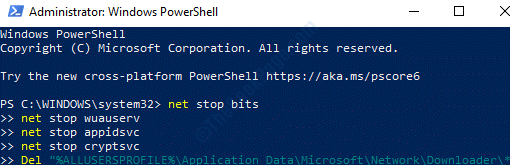
Nakon što se resetiraju aplikacije Windows trgovine i komponente se ažuriraju, ponovno pokrenite računalo i pogreška bi sada trebala nestati.
3. način: Resetiranjem Microsoftove trgovine pomoću aplikacije Postavke
Korak 1: Idite na Početak kliknite na njega i odaberite Postavke (ikona zupčanika).
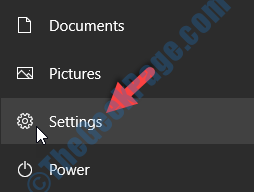
Korak 2: U Postavke prozor, kliknite na Aplikacije.
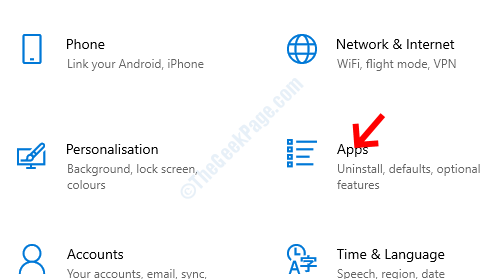
Korak 3: U sljedećem ćete prozoru biti preusmjereni izravno na Aplikacije i značajke odjeljak.
Idite na desnu stranu okna, pomaknite se prema dolje i odaberite Microsoft Store i kliknite na Napredne opcije link ispod njega.
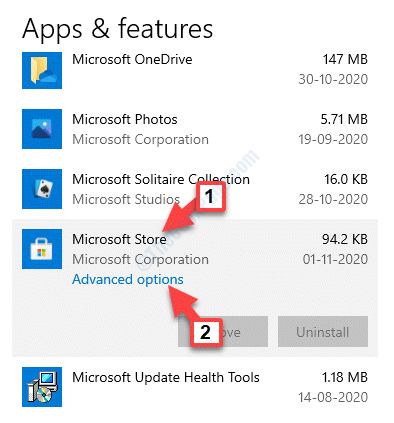
Korak 4: Zatim se pomaknite prema dolje i odaberite Resetirati. Klikni na Resetirati dugme.

Korak 5: U skočnom prozoru upozorenja kliknite na Resetirati opet za potvrdu.
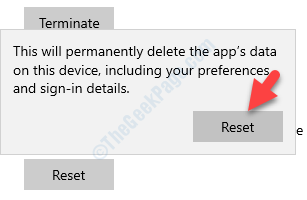
Korak 6: Nakon završetka resetiranja, morat ćete ponovo instalirati Windows Store pomoću Windows PowerShell.
Desnom tipkom miša kliknite Početak izbornika i odaberite Windows PowerShell (administrator).
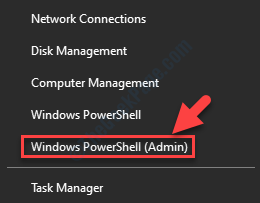
Korak 7: U Windows Powershell (administrator) prozor, izvršite donju naredbu i pritisnite Unesi:
Get-AppxPackage -allusers Microsoft. WindowsStore | Foreach {Add-AppxPackage -DisableDevelopmentMode -Register "$ ($ _. InstallLocation) \\ AppXManifest.xml"}

Nakon što se naredba obradi, ponovno pokrenite računalo i pogreška bi sada trebala nestati.


