Neki se korisnici NVIDIA-e žale na problem kao problem koji vide "Nije priključen" na ploči Sound za namjenske NVIDIA izlaze. Ako se i vi susrećete sa sličnim problemom na računalu, slijedite ove jednostavne popravke da biste riješili taj problem. Ovaj se problem može dogoditi zbog oštećenog upravljačkog programa grafike ili onemogućavanja zvučnih priključaka.
Popravak 1 - Deinstalirajte grafički upravljački program
KORAK 1 - Deinstalirajte grafički upravljački program
Deinstalirajte upravljački program za grafiku sa svog računala.
1. Pritisnite Windows tipka + X s vaše tipkovnice.
2. Zatim morate kliknuti na "Upravitelj uređaja“.

3. Zatim proširite odjeljak pod nazivom „Prilagodnici zaslona“.
4. Nakon toga, desni klik na NVIDIA grafičkom upravljačkom programu. Zatim kliknite na “Deinstalirajte uređaj“*.

5. U ovoj ploči, ček okvir pored opcije "Izbrišite upravljački program za ovaj uređaj“.
6. Ako naiđete na dodatni upit za potvrdu, kliknite na “Deinstaliraj“.
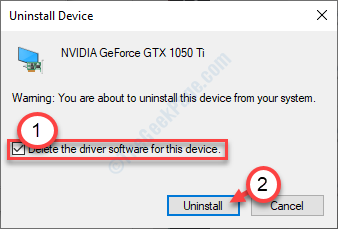
Nakon što se upravljački program deinstalira iz vašeg sustava, zatvorite Upravitelj uređaja.
KORAK 2 - Preuzmite i instalirajte najnoviji upravljački program
1. Idite na NVIDIA web mjesto da biste preuzeli upravljački program.
2. Samo stavite specifikacije upravljačkog programa zaslona u ispravna polja. Kao - "Vrsta proizvoda“, “Serija proizvoda“, “Proizvod“, “Operacijski sustav“, “Tip upravljačkog programa Windows“, “Vrsta preuzimanja”U skladu sa specifikacijama vaše grafičke kartice.
3. Nakon što unesete detalje, jednostavno kliknite na “traži“.
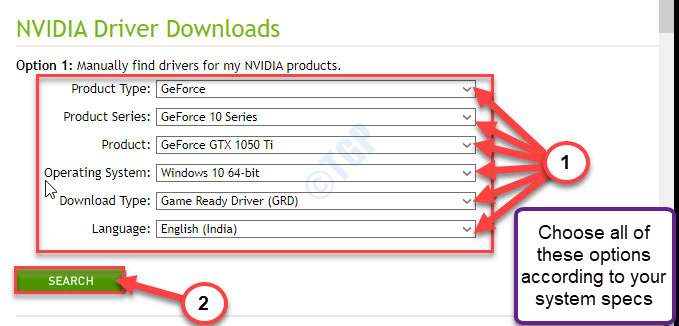
5. Kliknite na "preuzimanje datoteka”Za preuzimanje upravljačkog programa.
6. Nakon što se upravljački program preuzme, idite na mjesto za preuzimanje, a nakon toga du mogućnosti-klik na njemu za pokretanje postupka instalacije upravljačkog programa.

7. Tijekom instaliranja upravljačkog programa, ček"Izvršite čistu instalacijuOpcija.
8. Zatim morate kliknuti na “Sljedeći“.

Dovršite postupak instalacije i ponovno pokretanje računalo nakon toga.
Popravak 2 - Vratite upravljački program
Ako ste primili nedavno ažuriranje za svoj grafički upravljački program, ovaj je problem možda uzrokovan.
1. pritisni Windows tipka + X.
2. Nakon toga kliknite "Upravitelj uređaja“.

3. Kada se otvori Upravitelj uređaja, proširite "Prilagodnici zaslona“.
4. Nakon toga, dvostruki klik na NVIDIA grafičkom upravljačkom programu.
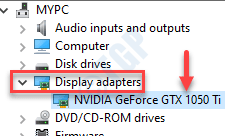
5. Ovdje kliknite na “Vozač".
6. Kada se otvori prozor Svojstva, kliknite na “Vozač za vraćanje“.
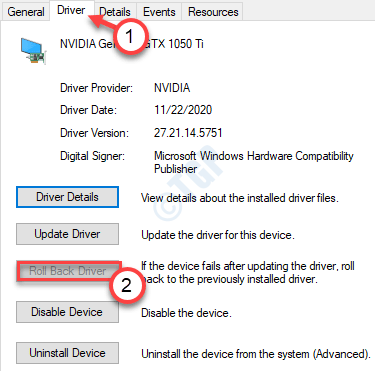
Vraćanje grafičkog upravljačkog programa trebalo bi riješiti problem s kojim ste trenutno suočeni.
Popravak 3 - Postavite uređaj s upravljačke ploče NVIDIA
NVIDIA Audio izlaz možete postaviti s NVIDIA upravljačke ploče.
1. Desnom tipkom miša kliknite radnu površinu i kliknite na “NVIDIA upravljačka ploča“.

2. Kada se otvori NVIDIA upravljačka ploča, s lijeve strane kliknite na “Prikaz zvuka“.
3. Zatim kliknite na “Postavite digitalni zvuk“.

4. Sada, s desne strane, potražite "HDMI utor“.
5. Zatim odaberite uređaj na koji ste povezani sa svojim sustavom.
6. Na kraju, kliknite na “Prijavite se“.
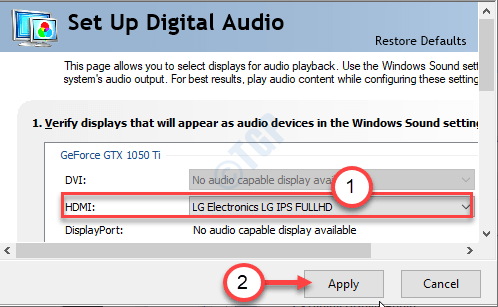
7. Desnom tipkom miša kliknite ikonu sustava Windows i kliknite na “Trčanje“.
8. Napiši “mmsys.cpl"U okvir i kliknite na"u redu“.

9. Kada se otvori prozor Sound, idite na "Reprodukcija".
10. Nakon toga, desnom tipkom miša kliknite "Izlaz NVIDIA"Uređaj i kliknite na"Postavi kao zadani uređaj“.
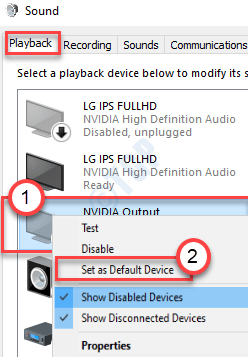
Ovo bi trebalo postaviti uređaj kao zadani upravljački program za zvuk na vašem računalu.
BILJEŠKA–
Ako ne vidite NVIDIA audio upravljački program na ploči Zvuk, slijedite ove korake-
Nakon otvaranja ploče Zvuk, desnom tipkom miša kliknite i ček opcije “Prikaži onesposobljene uređaje"I “Prikaži odspajene uređaje“.
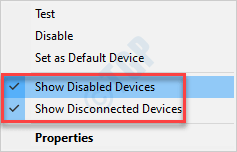
Provjerite je li pogreška još uvijek prisutna.

![Kako ispraviti NVIDIA upravljačku ploču koja nedostaje u sustavu Windows 10 [riješeno]](/f/0a978cda80acd4c639872d62083a4bae.jpg?width=300&height=460)
