Pada li NVIDIA upravljačka ploča automatski nakon što ste je otvorili? Malo je korisnika doživjelo taj isti problem dok su pokušavali izmijeniti NVIDIA grafičke postavke na svojim sustavima. Ako ste jedan od njih, ne brinite. Samo slijedite ove jednostavne popravke kako biste vrlo brzo riješili problem.
Zaobilazna rješenja -
1. Ponovo pokrenite jednom svoje računalo. Provjerite dalje.
2. Pokrenite NVIDIA upravljačku ploču kao administrator.
2. Onemogućite nezavisni antivirus na računalu i otvorite i ponovo testirajte.
Popravak 1 - Promjena izlaznog dinamičkog raspona
Da biste riješili ovaj problem, morate prebaciti postavke izlaznog dinamičkog raspona na Potpuno, a ne ograničeno.
1. Napiši “NVIDIA upravljačka ploča"U okviru za pretraživanje.
2. Zatim morate kliknuti na "NVIDIA upravljačka ploča“.

3. Kada se pojavi upravljačka ploča, u lijevom oknu kliknite na „Promijenite razlučivost"Pod zaglavljem" Prikaz ".
4. S desne strane pomaknite se prema dolje da biste pronašli ‘Primijeni sljedeće postavke‘ odjeljak.
5. Zatim odaberite "Koristite postavke boja NVIDIAOpcija.

6. Zatim kliknite padajući izbornik "Izlazni dinamički raspon:"Postavke i odaberite"Puna“.
7. Da biste spremili ovu promjenu, kliknite na “Prijavite se“.

Zatvorite prozor NVIDIA upravljačke ploče. Zatim ga pokrenite ponovo. Provjerite pomaže li ovo.
Popravak 2 - Promijenite postavke upravljanja napajanjem
Ako je grafička kartica konfigurirana da troši manje energije, postavljanje maksimalne vrijednosti može vam pomoći u rješavanju problema.
1. Kliknite ikonu sustava Windows i počnite pisati “NVIDIA upravljačka ploča“.
2. Nakon toga samo kliknite na "NVIDIA upravljačka ploča“.

3. Kada se pojavi upravljačka ploča, kliknite na “Upravljanje 3D postavkama”S lijeve strane.
4. Sada, s desne strane, idite na "Globalne postavke".

5. U odjeljku Globalne postavke pronađite „Način upravljanja napajanjem"Postavke.
6. Jednostavno kliknite na nju i odaberite „Dajte prednost maksimalnim performansamaOpcija s padajućeg izbornika.

Sada morate isključiti vertikalnu sinkronizaciju.
7. U globalnim postavkama pomaknite se prema dolje i potražite "Vertikalna sinkronizacija"Postavke.
8. Sada jednostavno odaberite "IsključenoOpcija s padajućeg izbornika.

9. Da biste spremili ove postavke, kliknite na “Prijavite se“.

Zatvorite NVIDIA upravljačku ploču. Ponovo ga otvorite. Provjerite pada li ponovno.
Popravak 3 - Isključite brzo pokretanje
1. traži powercfg.cpl u okviru za pretraživanje sustava Windows 10. Kliknite powercfg.cpl

2. Sada kada su opcije napajanja otvorene, s lijeve strane prozora odaberite "Odaberite što će raditi gumbi za napajanje" (opcije u odjeljku Početna na upravljačkoj ploči)

3. Otvorit će se novi prozor pod nazivom Postavke sustava. Kliknite na Promijenite postavke koje su trenutno nedostupne;
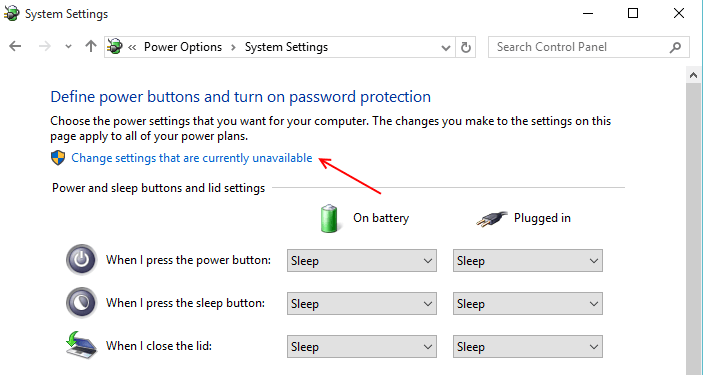
4. Ova zadnja kategorija imat će ono što trebate. Jednostavno poništite potvrdni okvir u ovoj kategoriji koji kaže "Uključite brzo pokretanje (preporučeno)”.
Da biste uključili brzo pokretanje Označite i isključite, samo odznačite ovu opciju
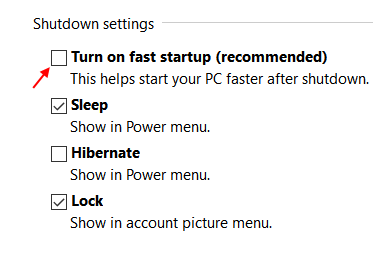
Popravak 4 - Ponovo instalirajte NVIDIA upravljačku ploču
Morate deinstalirati softver NVIDIA upravljačke ploče.
1. Morate pritisnuti tipku Windows tipka + R tipke zajedno.
2. Napiši “appwiz.cpl”U terminalu. Zatim kliknite na “u redu“.
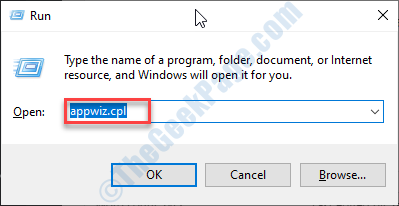
3. U prozoru Program & Features pogledajte popis upravljačkih programa NVIDIA.
4. Sada kliknite desnom tipkom miša na "NVIDIA GeForce Iskustvo", A zatim kliknite na"Deinstaliraj”Za deinstalaciju softvera.
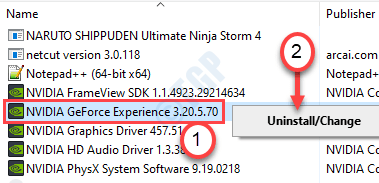
Slijedite upute na zaslonu da biste deinstalirali programe NVIDIA s računala.
Na ovaj način deinstalirajte sav softver povezan s NVIDIA-om s računala.
Nakon što deinstalirate ovaj softver, zatvorite prozor upravljačke ploče.
5. Nakon toga jednostavno preuzmite GeForce Iskustvo instalacijski paket na vašem računalu.
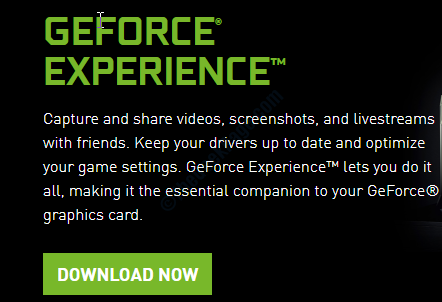
Sada pokrenite instalacijski program na računalu da biste instalirali najnoviju verziju NVIDIA GeForce.
Budući da NVIDIA upravljačka ploča dolazi točno uz GeForce Experience, vaš će problem biti riješen.
Popravak 5 - Deinstalirajte i ponovo instalirajte grafički upravljački program
Morate deinstalirati sve grafičke upravljačke programe s ovog računala i ponovo ih instalirati.
KORAK 1 - DEINSTALIRATI GRAFIČKI VOZAČ
U početku deinstalirajte grafički upravljački program.
1. Prije svega pritisnite Windows tipka + X s vaše tipkovnice.
2. Nakon toga dodirnite "Upravitelj uređaja“.

3. Zatim kliknite padajući izbornik pored "Prilagodnici zaslona“.
4. Zatim, desni klik na NVIDIA grafičkom upravljačkom programu. Nakon toga kliknite "Deinstalirajte uređaj“.

5. Pojavit će se upit. Samo ček okvir pored opcije "Izbrišite upravljački program za ovaj uređaj“.
6. Zatim kliknite na “Deinstaliraj“.
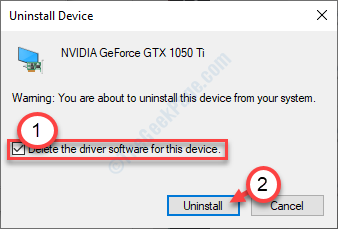
Nakon što se upravljački program deinstalira iz vašeg sustava, zatvorite Upravitelj uređaja.
2. KORAK - PREUZMITE I INSTALIRAJTE NAJNOVIJI VOZAČ
1. Idite na NVIDIA web mjesto da biste preuzeli upravljački program.
2. Samo stavite specifikacije upravljačkog programa zaslona u ispravna polja. Kao - "Vrsta proizvoda“, “Serija proizvoda“Itd. prema specifikacijama grafičke kartice.
3. Nakon unosa detalja, jednostavno kliknite na “traži“.
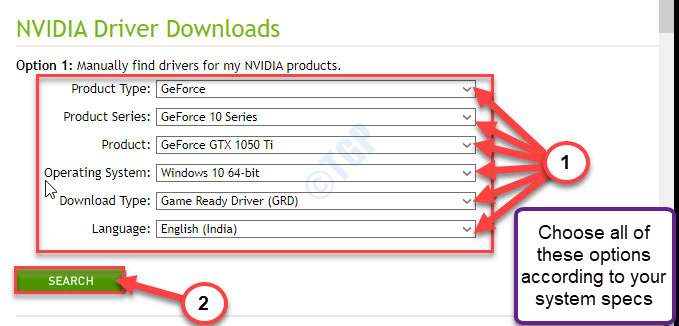
5. Zatim kliknite na “preuzimanje datoteka”Za preuzimanje upravljačkog programa.
6. Nakon što se upravljački program preuzme, idite na mjesto za preuzimanje.
7. Nakon toga, du mogućnosti-klik na njemu za pokretanje postupka instalacije upravljačkog programa.

8. Tijekom instaliranja upravljačkog programa, ček"Izvršite čistu instalacijuOpcija.
To će osigurati da u sustavu ne postoje oštećene datoteke.
9. Nakon toga kliknite na “Sljedeći“.

Dovršite postupak instalacije i ponovno pokretanje računalo nakon toga.
Popravak 6 - Isključite virtualizaciju GPU-a
Ako se ovaj problem susrećete s virtualnim GPU-om, isprobajte ove korake.
1. Prije svega otvorite upravljačku ploču VirtuMVP na uređaju.
(Možete ga pronaći odmah pored sata na traci zadataka.)
2. Sada idite na "GlavniKartica na upravljačkoj ploči.
3. Zatim prebacite "GPU virtualizacija"Postavljanje na"Isključeno“.
Spremite ovu postavku.
Zatvorite i ponovo pokrenite NVIDIA upravljačku ploču.
Ako ovo ne uspije, slijedite ove korake.
1. U početku pritisnite Windows tipka + R tipke zajedno.
2. Zatim napišite „appwiz.cpl“. Nakon toga pritisnite Unesi ključ.
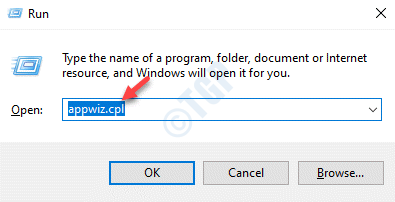
3. Na popisu instaliranih aplikacija potražite aplikacije povezane s VirtuMVP.
4. Desnom tipkom miša kliknite softver VirtuMVP i kliknite na “Deinstaliraj“.
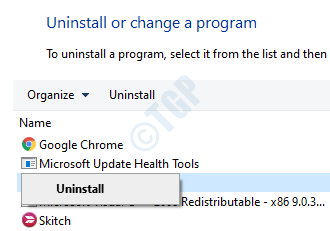
Nakon što deinstalirate softver, pristupite NVIDIA upravljačkoj ploči i ponovo provjerite.
Popravak 7 - Vratite upravljački program
Ako se ovaj problem javlja neposredno nakon što je računalo primilo ažuriranje grafičkog upravljačkog programa, pokušajte vratiti upravljački program.
1. Prije svega, desnom tipkom miša kliknite ne Windows tipka.
2. Nakon toga kliknite "Upravitelj uređaja“.

3. Jednom kada vidite da se otvorio Upravitelj uređaja, proširite "Prilagodnici zaslona“.
4. Dalje, samo dvostruki klik na NVIDIA grafičkom upravljačkom programu.
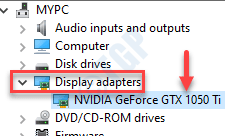
5. Kada se otvori prozor Svojstva, posjetite "Vozač".
6. Zatim kliknite "Vozač za vraćanje“.
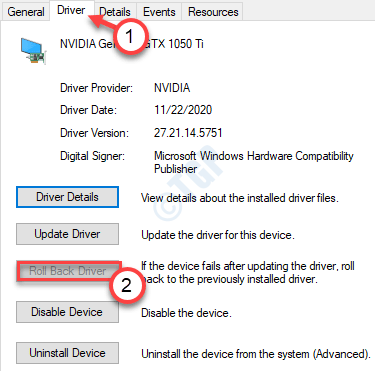
Računalo će se ponovo pokrenuti da bi dovršilo postupak vraćanja.
Vraćanje grafičkog upravljačkog programa trebalo bi zaustaviti NVIDIA upravljačku ploču iznova i iznova.
Popravak 8 - Koristite aplikaciju NVIDIA Control Panel
Drugi alternativni aranžman je uporaba aplikacije NVIDIA Control Panel.
1. Microsoft Store morate otvoriti sa svog računala.
2. Jednom Microsoft Store otvara se prozor, kliknite na traži u gornjem desnom kutu i napišite "NVIDIA“.
3. Nakon toga kliknite "NVIDIA upravljačka ploča”U povišenom rezultatu pretraživanja.
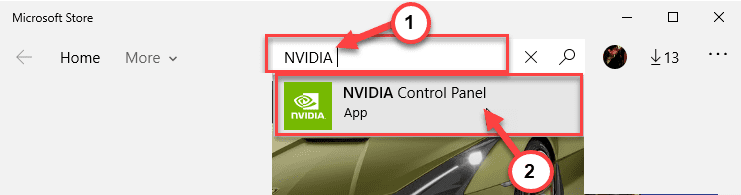
4. Da biste dobili NVIDIA upravljačku ploču, kliknite na “Dobiti“.
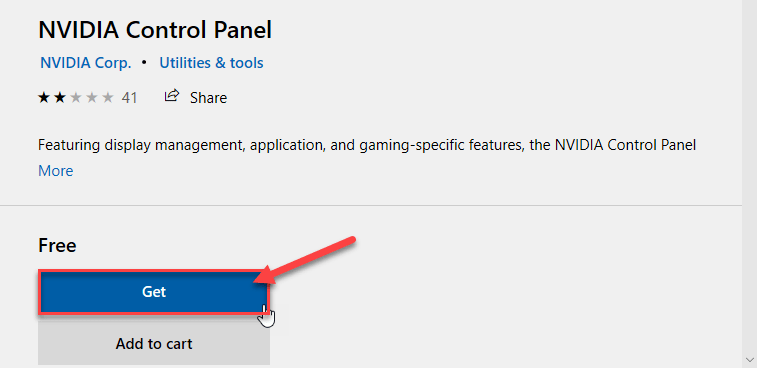
5. Zatim kliknite na “Instalirati”Za instalaciju aplikacije NVIDIA Control Panel.

Sada sve što trebate je pričekati da računalo preuzme i instalira aplikaciju NVIDIA Control Panel.
6. Nakon što je instaliran, kliknite na “Pokrenite”Da ga pokrenemo.

Aplikacija NVIDIA Control Panel trebala bi raditi sasvim u redu.
Alternativni savjet –
1. Neki su korisnici tvrdili da postojanje mape s vrlo dugim nazivom puta na radnoj površini može uzrokovati ovaj problem.
Samo izbrišite mapu ili je premjestite negdje drugdje.