- Pogreška DNS_PROBE_FINISHED_BAD_CONFIG pojavljuje se u pregledniku Google Chrome kada vam internetska veza otežava. Prvi korak? Ponovo pokrenite usmjerivač.
- Ako jednostavno ponovno pokretanje nije riješilo problem, pokušajte obnoviti svoju IP adresu. To možete učiniti pomoću naredbenog retka i upisivanjem dvije jednostavne naredbe. Lako, zar ne?
- The Odjeljak o pogreškama internetske veze pokriva najfrustrirajuće probleme s vašim sustavom: nedostatak interneta.
- Nije tako lako riješiti sve pogreške, ali u Čvorište za pogreške u sustavu Windows 10 možete naučiti kako to raditi kao profesionalac.

- Preuzmite alat za popravak računala Restoro koji dolazi s patentiranim tehnologijama (patent dostupan ovdje).
- Klik Započni skeniranje kako biste pronašli probleme sa sustavom Windows koji bi mogli uzrokovati probleme s računalom.
- Klik Popravi sve za rješavanje problema koji utječu na sigurnost i performanse vašeg računala
- Restoro je preuzeo 0 čitatelji ovog mjeseca.
Pogreška DNS_PROBE_FINISHED_BAD_CONFIG nije tako rijetka i može se vidjeti na svim verzijama Windowsa, pa nije čudo vidjeti ovu pogrešku i na Windowsu 10.
Srećom po vas, ovu je pogrešku prilično jednostavno popraviti, a danas ćemo vam pokazati kako to učiniti.
DNS_PROBE_FINISHED_BAD_CONFIG pogreška se pojavljuje u pregledniku Google Chrome kada vam internetska veza stvara probleme i postoji nekoliko jednostavnih načina kako to popraviti.
Sadržaj:
- Ponovo pokrenite usmjerivač
- Obnovite IP adresu
- Isperite DNS predmemoriju
- Resetirajte IP katalog
- Promijenite DNS poslužitelje
- Onemogućite svoj antivirus
- Instalirajte najnovije mrežne upravljačke programe
- Onemogućite blokatore web stranica
- Provjerite svoj preglednik
Kako mogu popraviti pogrešku DNS_PROBE_FINISHED_BAD_CONFIG?
1. rješenje - Ponovo pokrenite usmjerivač
To je sasvim jednostavno, samo pritisnite gumb za napajanje na usmjerivaču, pričekajte minutu i vratite usmjerivač natrag. To bi trebalo resetirati vašu IP adresu i riješiti problem.
Rješenje 2 - Obnovite IP adresu
Ali ako jednostavno ponovno pokretanje nije riješilo problem s pogreškom DNS_PROBE_FINISHED_BAD_CONFIG, možete pokušati obnoviti svoju IP adresu.
A ako niste sigurni kako to učiniti, slijedite ove upute:
- Pokrenite naredbeni redak pritiskom tipke Windows + R i upisivanjem cmd u njega.
- Kad započne naredbeni redak, upišite sljedeći redak i pritisnite Enter da biste ga pokrenuli:
- ipconfig / puštanje

- ipconfig / puštanje
- Ovo će objaviti vašu IP adresu.
- Sada unesite ovaj redak i pritisnite enter da biste ga pokrenuli:
- ipconfig / obnoviti

- ipconfig / obnoviti
Rješenje 3 - Isperite DNS predmemoriju
Sljedeće što ćemo pokušati je isprati DNS predmemoriju. Da biste to učinili, slijedite ove upute:
- Otvorite naredbeni redak kao što smo objasnili u prethodnom rješenju.
- Kada se Command Prompt otvori, upišite ovaj redak i pritisnite Enter da biste ga pokrenuli:
- ipconfig / flushdns

- ipconfig / flushdns
Rješenje 4 - Resetiranje IP kataloga
- Otvorite naredbeni redak i pokrenite ovaj redak:
- netsh int ip reset

- netsh int ip reset
- Sljedeći upišite ovaj redak i pritisnite Enter da biste ga pokrenuli:
- netsh winsock katalog za poništavanje

- netsh winsock katalog za poništavanje
Rješenje 5 - Promijenite DNS poslužitelje
A ako ništa od gore nije pomoglo, možete pokušati promijeniti DNS poslužitelje i provjeriti je li pogreška riješena. Da biste promijenili DNS poslužitelje, učinite sljedeće:
- Pritisnite tipku Windows + R i kada se otvori dijaloški okvir Pokreni upišite ncpa.cpl i pritisnite Enter.
- Ovo bi trebalo pokrenuti prozor Mrežne veze.
- Pronađite vezu i kliknite je desnom tipkom miša. Odaberite Svojstva.
- Odaberite Internet Protocol Version 4 i kliknite Properties (Svojstva).
- U prozoru Svojstva internetskog protokola verzije 4 kliknite Koristi sljedeće adrese DNS poslužitelja.
- Postavite ove vrijednosti:
- Poželjni DNS poslužitelj: 8.8.8.8
- Zamjenski DNS poslužitelj: 8.8.4.4
- Kliknite U redu da biste spremili postavke.
Rješenje 6 - Onemogućite antivirus
Ako ništa nije uspjelo, pokušajte onemogućiti antivirus. Ako koristite Windows Defender, evo koraka kako biste ga isključili:
- Idite na Start, upišite Defender i kliknite prvi rezultat da biste pokrenuli sigurnosni centar Windows Defender.
- Sada kliknite postavke zaštite od virusa i prijetnji
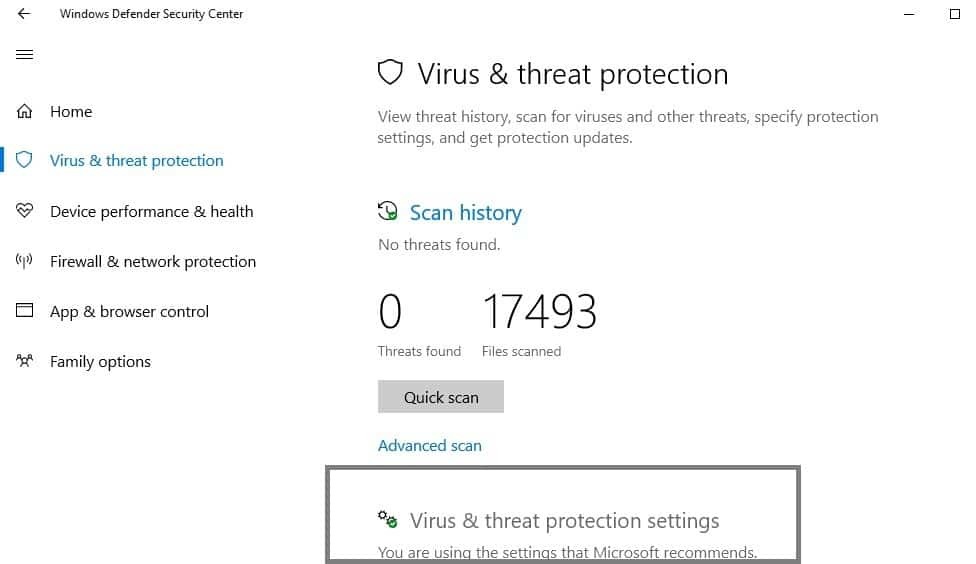
- Idite na Real Time Protection i isključite opciju.

Pokrenite skeniranje sustava kako biste otkrili potencijalne pogreške

Preuzmite Restoro
Alat za popravak računala

Klik Započni skeniranje pronaći probleme sa sustavom Windows.

Klik Popravi sve za rješavanje problema s patentiranim tehnologijama.
Pokrenite skeniranje računala pomoću alata za popravak za obnavljanje kako biste pronašli pogreške koje uzrokuju sigurnosne probleme i usporavanja. Nakon završetka skeniranja, postupak popravka zamijenit će oštećene datoteke svježim Windows datotekama i komponentama.
Nakon što onemogućite antivirus, učinite isto sa vatrozidom.
- Idite na Start> Upravljačka ploča> Sustav i sigurnost> Vatrozid Windows
- Kliknite opciju "Uključivanje i isključivanje vatrozida Windows"
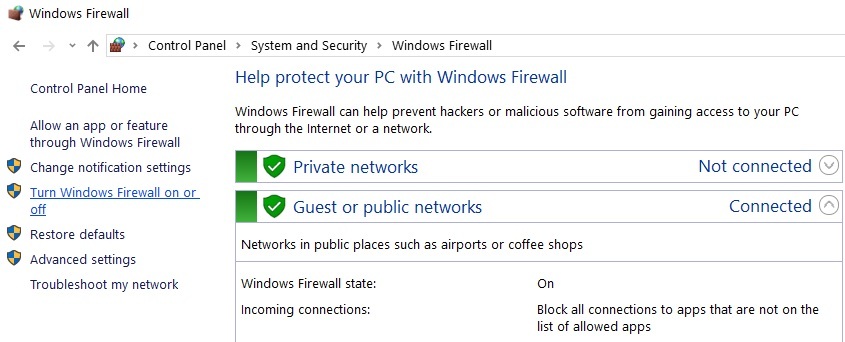
- Isključite vatrozid.
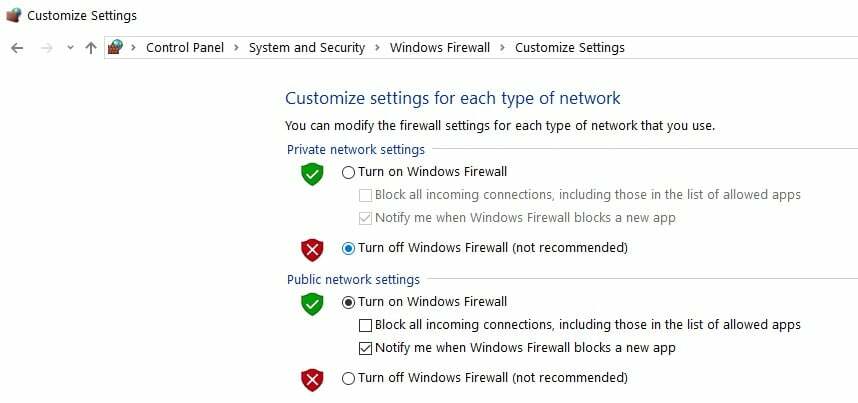
Nakon što onemogućite i antivirusni program i vatrozid, provjerite nastavlja li pogreška. Ne zaboravite omogućiti oba sigurnosna rješenja nakon što završite test.
Rješenje 7 - Instalirajte najnovije mrežne upravljačke programe
Ako su vaši mrežni upravljački programi zastarjeli ili oštećeni, ovo može objasniti zašto imate pogrešku DNS_PROBE_FINISHED_BAD_CONFIG.
Idite na Upravitelj uređaja i ažurirajte mrežne upravljačke programe i provjerite je li ovo rješenje uspjelo za vas.
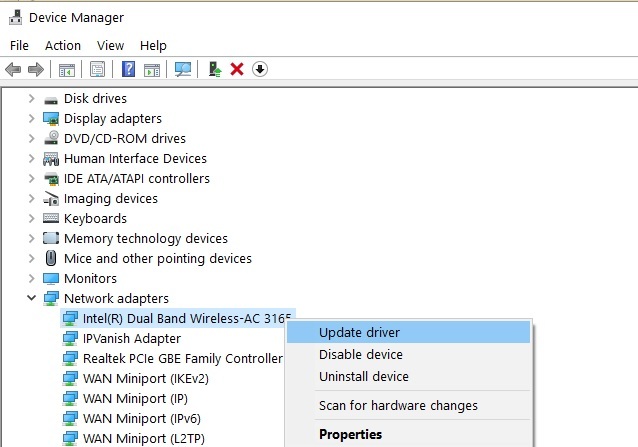
8. rješenje - onemogućite softver za blokiranje web stranica
Ako upotrebljavate blokatori web stranica, privremeno onemogućite ove alate da biste vidjeli je li rješenje riješilo problem.
Neki su korisnici potvrdili da je pogreška nestala nakon što su isključili blokatore svojih web stranica. Isprobajte ovo rješenje kako biste vidjeli djeluje li i vama.
Rješenje 9 - Provjerite svoj preglednik i izbrišite privremene datoteke, predmemoriju i kolačiće
I na kraju, posljednje rješenje s našeg popisa: pobrinite se da vaš preglednik zapravo nije taj koji uzrokuje pogrešku. Izbrišite kolačiće, privremene datoteke i predmemoriju i provjerite pomaže li to.
Za više informacija o koracima koje treba slijediti posjetite službenu stranicu za podršku preglednika.
To je to, nadam se da vam je barem jedno od ovih pet rješenja pomoglo da riješite problem s pogreškom DNS_PROBE_FINISHED_BAD_CONFIG u sustavu Windows 10.
Ako imate bilo kakvih komentara ili pitanja, samo potražite odjeljak za komentare u nastavku.
 I dalje imate problema?Popravite ih pomoću ovog alata:
I dalje imate problema?Popravite ih pomoću ovog alata:
- Preuzmite ovaj alat za popravak računala ocijenjeno odličnim na TrustPilot.com (preuzimanje započinje na ovoj stranici).
- Klik Započni skeniranje kako biste pronašli probleme sa sustavom Windows koji bi mogli uzrokovati probleme s računalom.
- Klik Popravi sve za rješavanje problema s patentiranim tehnologijama (Ekskluzivni popust za naše čitatelje).
Restoro je preuzeo 0 čitatelji ovog mjeseca.
Često postavljana pitanja
DNS_PROBE_FINISHED_BAD_CONFIG obično se stvara zbog problema s DNS poslužiteljem. Ako DNS poslužitelj nije dostupan, riješite problem s našim profesionalni vodič.
Ponovo pokrenite usmjerivač i obnovite svoju IP adresu. Ako to ne uspije, slijedite naše stručni vodič za ispravljanje ove pogreške.
DNS pogreške se javljaju jer se ne možete povezati s IP adresom, a pogreška znači da ste možda izgubili pristup mreži ili internetu. Evo kako riješiti probleme s pristupom Internetu.


