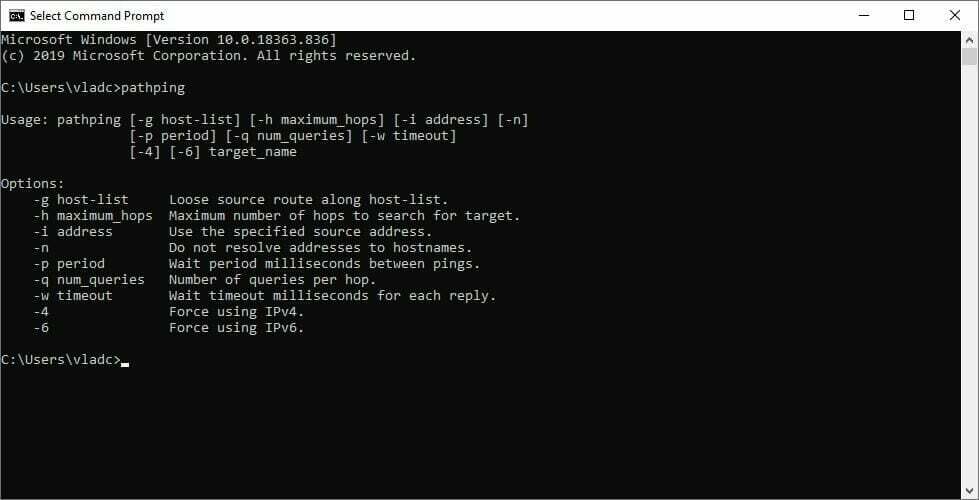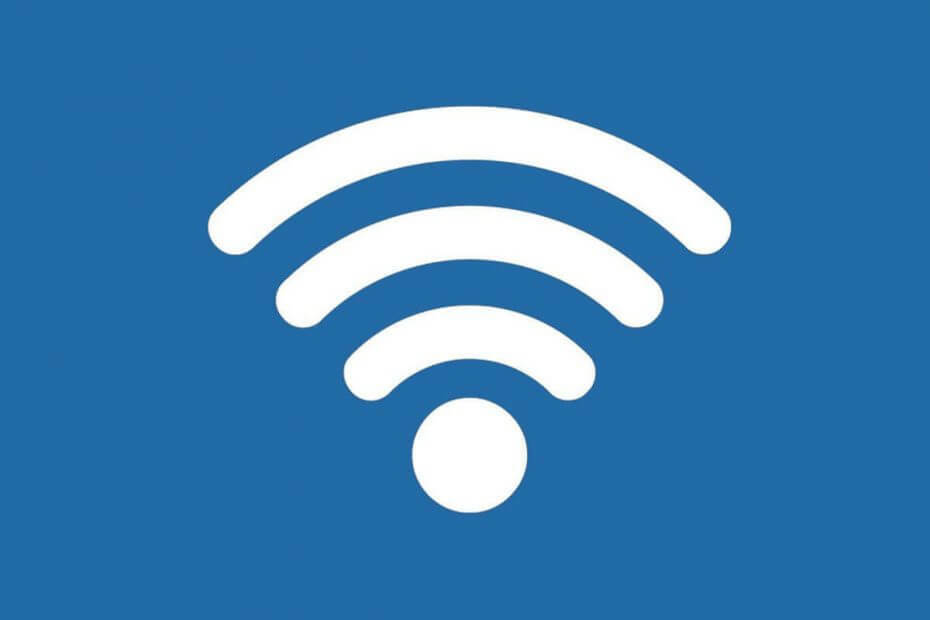
Ovaj softver će održavati i pokretati upravljačke programe, čime će se zaštititi od uobičajenih računalnih pogrešaka i kvara hardvera. Provjerite sve svoje upravljačke programe u 3 jednostavna koraka:
- Preuzmite DriverFix (ovjerena datoteka za preuzimanje).
- Klik Započni skeniranje pronaći sve problematične upravljačke programe.
- Klik Ažuriranje upravljačkih programa kako biste dobili nove verzije i izbjegli kvarove u sustavu.
- DriverFix je preuzeo 0 čitatelji ovog mjeseca.
NetBIOS je pomalo zastarjeli širokopojasni protokol. Ipak, unatoč ranjivostima, NetBIOS je i dalje prema zadanim postavkama omogućen za mrežne adaptere u sustavu Windows. Neki bi korisnici možda radije onemogućili NetBIOS protokol. Na ovaj način korisnici mogu onemogućiti NetBIOS u sustavu Windows 10.
Kako mogu onemogućiti onemogućavanje NetBIOS-a na računalu?
1. Odaberite opciju Onemogući NetBIOS preko TCP / IP opcije
- Korisnici mogu odabrati Onemogućite NetBIOS putem TCP / IP-a mogućnost mrežnih adaptera. Da biste to učinili, otvorite Win + X izbornik s Windows tipkom + X prečac.
- Pritisnite Run da biste pokrenuli tu dodatnu opremu.
- Unesite ‘control.exe / ime Microsoft. NetworkAndSharingCenter ’u okviru Otvori i kliknite na u redu dugme.

- Zatim kliknite Promijenite postavke adaptera u Upravljačka ploča aplet koji se otvara za otvaranje mrežnih veza kao što je prikazano u nastavku.

- Desnom tipkom miša pritisnite tamo mrežni adapter za odabir Svojstva.

- Odaberite Internet Protocol Version 4, a zatim pritisnite Svojstva dugme.

- Pritisnite Napredna gumb za otvaranje prozora Napredne postavke TCP / IP.
- Zatim odaberite karticu WINS prikazanu izravno ispod.

- Odaberite Onemogućite NetBIOS putem TCP / IP-a Radio gumb.
- pritisni u redu dugme.
Internet radi samo u jednom pregledniku? Evo kako to popraviti!
2. Onemogućite NetBIOS putem naredbenog retka
- Korisnici mogu onemogućiti NetBIOS pomoću Naredbeni redak. Prvo otvorite izbornik Win + X.
- Odaberi Naredbeni redak (Admin) da otvorite prozor Prompta.
- Zatim unesite "wmic nicconfig get caption, index, TcpipNetbiosOptions" u upit, kao što je prikazano u nastavku, i pritisnite tipku Return. To korisnicima prikazuje popis njihovih mrežnih adaptera.

- Zabilježite indeksni broj adaptera za koji trebate onemogućiti NetBIOS i uključite ga u naredbu wmic nicconfig where index. Na primjer, da bi onemogućili NetBIOS za mrežni adapter naveden kao tri, korisnici bi unijeli sljedeću naredbu: wmic nicconfig gdje index = 3 poziva SetTcpipNetbios 2.

- U gornjoj naredbi tri je indeksni broj za adapter, a dva onemogućava NetBIOS preko TCP / IP. Pritisnite tipku Enter nakon unosa naredbe za onemogućavanje NetBIOS-a.
3. Uredite Registar
- Korisnici također mogu onemogućiti NetBIOS za specifičnije mrežne adaptere uređivanjem registra. Otvorite dodatak Pokreni.
- Unesite "regedit" u Run i kliknite u redu, koji će otvoriti Uređivač registra.
- Otvorite ovaj put registra u Uređivač registra:
-
HKEY_LOCAL_MACHINE \ SYSTEM \ CurrentControlSet \ Services \ NetBT \ Parameters \ Interfaces.
-
- Odaberite ključ registra Tcpip za mrežni adapter.
- Dvaput kliknite NetbiosOptions da biste otvorili prozor prikazan izravno ispod.

- Izbrišite 0 i u okvir 2 unesite vrijednost 2.
- pritisni u redu dugme.
Dakle, postoji više načina za onemogućavanje NetBIOS-a u sustavu Windows. Korisnici mogu odabrati koju metodu više vole.
PROČITAJTE I:
- Kako provjeriti .NET verziju na Windows poslužitelju?
- Odgovorimo: Što je Centar za mrežu i dijeljenje u sustavu Windows 10?
- Kako promijeniti internetske mogućnosti u programu Microsoft Edge