Microsoft objavljuje različita ažuriranja za svoje Windows 10 uređaje kako bi ažurirali te sustave. Windows nastavlja pružati dva velika ažuriranja u godini i redovito ih servisira mjesečnim ažuriranjima kvalitete. No, što ako želite vidjeti povijest ažuriranja na svom Windows računalu? Postoji mnogo načina na koje možete vidjeti povijest ažuriranja vašeg sustava.
6 načina za provjeru povijesti ažuriranja u sustavu Windows 10, 11
Postoji mnogo načina na koje možete provjeriti povijest ažuriranja na svom računalu.
Postupak 1 - Korištenje postavki
Najbolji način provjere povijesti ažuriranja sustava Windows je pomoću postavki.
1. Prvo pritisnite Tipka Windows+I ključevi zajedno.
2. Nakon što se otvori prozor postavki, dodirnite “Windows Update”Na lijevom oknu.
3. Na desnoj strani kliknite “Ažuriraj povijest“.
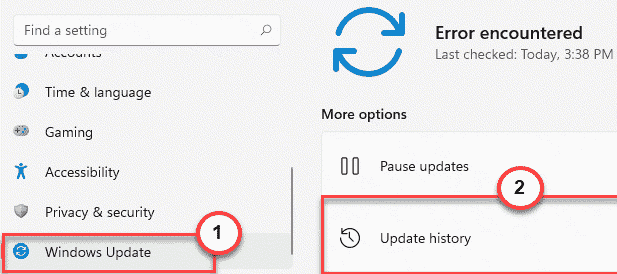
4. Ovdje ćete vidjeti sva instalirana ažuriranja na vašem računalu.
- Ažuriranja kvalitete
- Ažuriranja upravljačkih programa
- Ažuriranja definicija
- Ostala ažuriranja
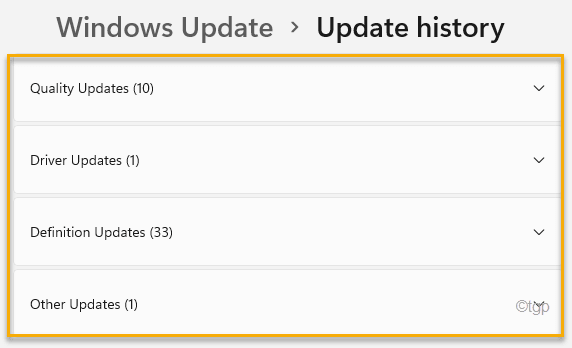
5. Zatim proširite bilo koji odjeljak ažuriranja koji želite provjeriti.
Ovo će otvoriti popis instaliranih ažuriranja u tom odjeljku.

Postupak 2 - Korištenje upravljačke ploče
Postoji još jedno mjesto na kojem možete pronaći popis instaliranih ažuriranja s dodatnom opcijom deinstaliranja.
1. Prvo pritisnite Tipka Windows+R tipke zajedno za otvaranje prozora Run.
2. Nakon što se Run otvori, upišite ovu naredbu i pritisnite Unesi.
appwiz.cpl

Ovo će otvoriti prozor Programi i značajke.
3. Sada na lijevom oknu dodirnite “Pogledajte instalirana ažuriranja“.

Sada ćete vidjeti popis instaliranih ažuriranja s odjeljcima "Ažuriranja kvalitete", "Ažuriranja upravljačkih programa", "Ažuriranja definicija" i "Ostala ažuriranja".
Možete čak i deinstalirati bilo koje instalirano ažuriranje s istog zaslona. Da biste to učinili, slijedite ove korake -
a. Desnom tipkom miša kliknite nadogradnju koju želite deinstalirati i kliknite na “Deinstaliraj”Za deinstaliranje ažuriranja.

Sada će Windows vratiti navedeno ažuriranje s vašeg računala.
Postupak 3 - Korištenje cmdleta ili prečaca Pokreni
Postoji jednostavna naredba Pokreni koju možete koristiti za otvaranje povijesti ažuriranja sustava Windows na stranici Postavke.
1. pritisni Tipka Windows+R ključevi zajedno.
2. Zatim, copy-paste ovu naredbu i kliknite na “u redu“.
ms-postavke: windowsupdate-history

Ovo će otvoriti povijest ažuriranja u prozoru Postavke.
Postupak 4 - Upotreba CMD terminala
Pomoću CMD terminala možete analizirati instalirana ažuriranja na računalu. Ovo je vrlo korisno ako ne možete pristupiti CMD terminalu.
1. Prvo dodirnite "cmd”U okviru za pretraživanje.
2. Zatim desnom tipkom miša kliknite na “Naredbeni redak"I dodirnite"Pokreni kao administrator”Za pristup naredbenom retku.

3. Kad se otvori naredbeni redak, upišite ovu naredbu i pritisnite Unesi.
wmic qfe popis kratki
To će vam omogućiti da vidite kratke informacije (poput "KB broja", "Instaliranog datuma", "Instaliranog prema" i "Naziv").
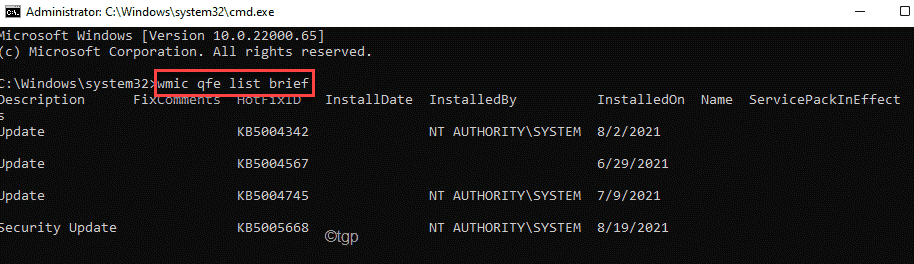
4. Ako želite vidjeti popis instaliranih ažuriranja, izvršiti ovu naredbu.
wmic qfe popis pun

5. Sada, ako više volite popis ažuriranja u tabličnom obliku, zalijepite ovu naredbu u terminal i pritisnite Unesi.
wmic qfe popis pun /format: tablica

6. Ako želite izvesti popis ažuriranja u HTML formatu, to možete učiniti i pomoću ove naredbe -
wmic qfe popis pun /format: tablica> C: \ WindowsUpdatesReport.html

Nakon toga zatvorite terminal naredbenog retka. Možete pristupiti datoteci WindowsUpdatesReport u HTML formatu u pogonu C:.
Postupak 5 - Korištenje Windows PowerShell -a
Za pregled popisa instaliranih ažuriranja u sustavu možete koristiti Windows PowerShell.
1. Najprije desnom tipkom miša kliknite tipku Windows i kliknite ""Trčanje“.
2. Zatim upišite „powershell”I pritisnite Ctrl+Shift+Enter ključevi zajedno.
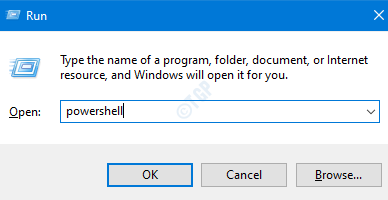
2. Nakon što se Windows PowerShell otvori, tip ovu naredbu i pogodak Unesi.
Get-Hotfix
Ovo će vam pokazati ID -ove hitnih ispravki na vašem PowerShell terminalu.

Zatvorite PowerShell kad završite.
Postupak 6 - Pronađite broj "KB"
Postoji još jedan trik koji možete koristiti za pronalaženje broja KB ili broja baze znanja.
1. Najprije desnom tipkom miša kliknite na Windowsključ i dodirnite “Trčanje“.

2. Kad se Run otvori, upišite ovu naredbu i kliknite na “u redu“.
systeminfo | pronađi "KB"
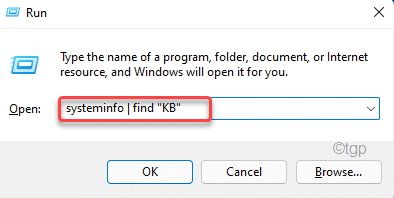
Ovo će otvoriti popis instaliranih Windows ažuriranja u Windows PowerShell -u.


