Nailazite li na potpunu obavijest programa OneDrive iako na vašem uređaju ima dovoljno prostora? OneDrive nudi prostor za pohranu u oblaku za pohranu slika, videozapisa, glazbe, dokumenata i omogućuje im pristup putem bilo kojeg uređaja. Omogućuje dijeljenje s prijateljima i kolegama te laku suradnju na sadržaju. Ponekad su korisnici primijetili jednu uobičajenu pogrešku, a to je potpuna obavijest OneDrive koja se često pojavljuje. Potpuna obavijest usluge OneDrive može se pojaviti kada nemate dovoljno prostora i morate izbrisati neke datoteke kako biste povećali prostor.
U ovom smo članku dali neka rješenja koja će vam pomoći riješiti ovu potpunu obavijest usluge OneDrive.
Riješite problem 1 - Prekinite vezu i ponovno povežite svoj račun za OneDrive
Kad ima dovoljno prostora za pohranu i OneDrive prikazuje potpunu obavijest, možete pokušati prekinuti vezu računa kako biste riješili ovaj problem.
1. Klik na Ikona OneDrive u području obavijesti.
2. Odaberi Pomozite &Postavke na popisu opcija. Kliknite na Postavke.

3. Idite na Račun tab.
4. Kliknite na opciju Prekinite vezu s ovim računalom.

5. U prozoru za potvrdu kliknite na Prekini vezuračun dugme.

6. Unesite svoj vjerodajnice i prijavite se za svoj Microsoftov račun.
7. Odaberite mjesto mape OneDrive a zatim slijedite upute na zaslonu za ponovno povezivanje računa.
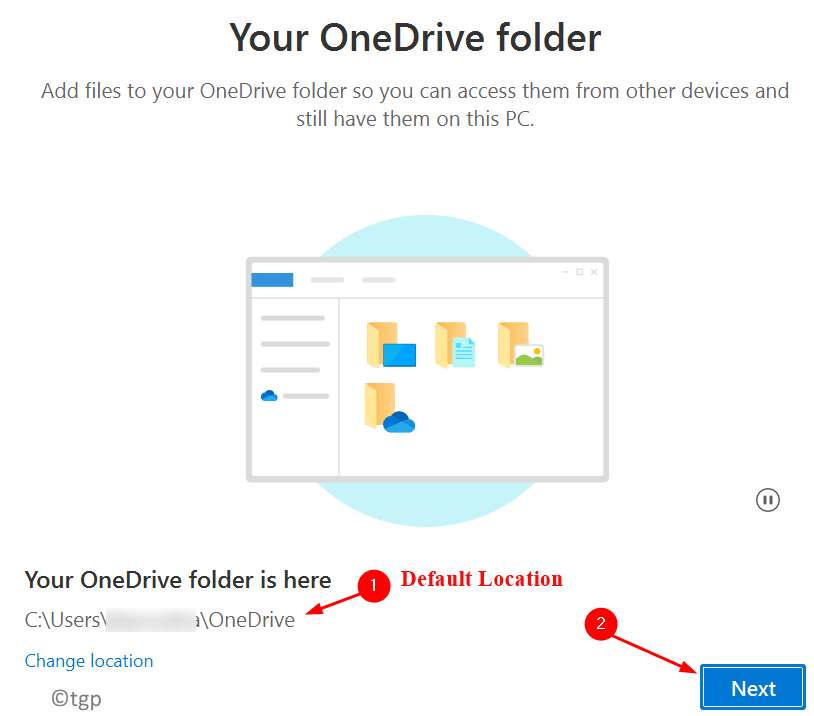
Provjerite je li riješena pogreška potpune obavijesti OneDrive.
Popravak 2 - Promijenite mapu za sinkronizaciju na računalu
Promjena lokacije mape za sinkronizaciju OneDrive pomaže nam da saznamo je li neki određeni pogon diska ometao funkcioniranje programa OneDrive.
1. Klikni na Ikona OneDrive na traci zadataka.
2. Odaberi Pomoć i postavke a zatim kliknite na Postavke.

3. Prebacite se na Račun tab.
4. Kliknite na Prekinite vezu s ovim računalom.

5. Prijaviti se s vjerodajnicama vašeg Microsoft računa.
6. Promijeniti the mjesto mape za sinkronizaciju na vašem računalu. Odaberi bilo koju drugu mapu (osim onog koji ste trenutno koristili) za pohranu datoteka i podataka OneDrive.
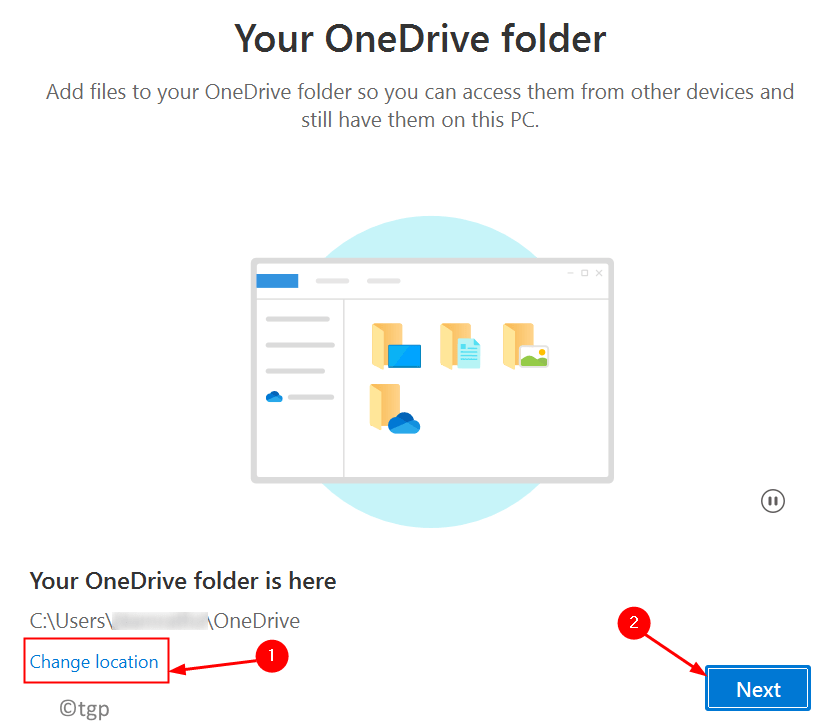
7. Slijedite upute na zaslonu i pričekajte da se postupak sinkronizacije uspješno dovrši.
Provjerite je li greška ispravljena ili nije.
Popravite 3 - Poništite predmemoriju OneDrive
Ako se pogreška i dalje pojavljuje nakon pokušaja gornjeg popravka, provjerite pomaže li resetiranje programa OneDrive riješiti problem.
1. Pritisnite Windows + R otvoriti Trčanje dijalog.
2. U dijaloški okvir Pokreni upišite sljedeće:
%localappdata%\ Microsoft \ OneDrive \ onedrive.exe /reset

3. Pričekajte da se postavke usluge OneDrives resetiraju.
4. Nakon što je resetiranje izvršeno, kliknite na Ikona OneDrive u području obavijesti programske trake. Odaberi Pomozite &Postavke i onda Postavke.

5. Prijaviti se ponovno na vaš Microsoftov račun i provjerite da li se i dalje susrećete s pogreškom OneDrive je puna
Popravak 4 - Ponovno instalirajte OneDrive
1. Pritisnite Windows + I otvoriti Postavke.
2. Odaberi Aplikacije.

3. Ići Aplikacije i značajke u lijevom oknu.
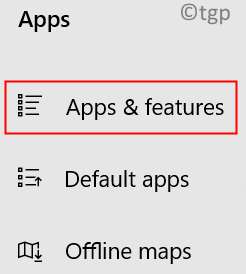
4. U okvir za pretraživanje upišite OneDrive i kliknite na OneDrive da ga proširi.
5. Klikni na Deinstaliraj dugme.
6. U upitu za potvrdu kliknite na Deinstaliraj ponovno gumb.

7. Idite na Službena stranica za preuzimanje tvrtke Microsoft i preuzmite izvršnu aplikaciju OneDrive.

8. Dvostruki klik na izvršna i pokrenite instalacijski program.
9. Nakon dovršetka instalacije, prijaviti se na OneDrive pomoću Microsoftovog računa i provjerite je li potpuna obavijest OneDrive riješena.
Popravak 5 - Koristite web -verziju OneDrive
Konačno, ako niti jedno od gore navedenih rješenja nije pomoglo popraviti OneDrive je pun upit, pokušajte koristiti web -verziju programa OneDrive za pristup datotekama, prijenos novih ili preuzimanje starih bez problema.
1. Otvori Službena stranica za prijavu u ured.

2. Prijaviti se koristeći svoj Vjerodajnice za Office 365.
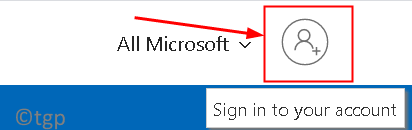
3. Klikni na Aplikacija OneDrive na popisu aplikacija.
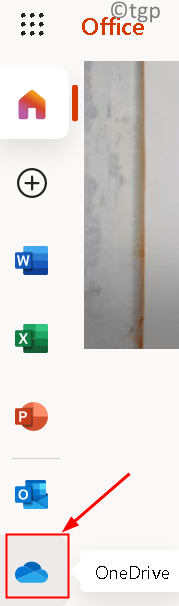
4. Sada možete vidjeti svoj osobni OneDrive. Sada biste trebali moći koristiti OneDrive bez ikakve obavijesti OneDrive je potpuna.
Hvala na čitanju.
Sada morate moći koristiti OneDrive bez potpune pogreške obavijesti na vašem Windows računalu. Komentirajte i javite nam popravak koji vam je uspio.


