Minimalistička tema sustava Windows 11 ima nekoliko koji ograničavaju neke prečace i trikove starijih verzija sustava Windows. Jedna od tih ograničenih značajki je nejasnost prečaca za poravnavanje programske trake. U sustavu Windows 10 možete se lako kretati po svojoj programskoj traci sa sve četiri strane, ali to ne možete učiniti u novom sustavu Windows 11. No, postoji trik koji možete upotrijebiti za poravnavanje programske trake pri vrhu zaslona. Da biste to učinili, morate izmijeniti svoj registar.
Kako postaviti traku sa zadacima na vrh u sustavu Windows 11
Traku zadataka pri vrhu zaslona možete pomicati izmjenom određene postojeće tipke na vašem sustavu.
1. Kliknite ikonu pretraživanja pored ikone Start i upišite “regedit“.
2. Nadalje, kliknite na “Urednik registra“.

VAŽNO–
Prije nego učinite određene promjene u uređivaču registra, preporučujemo da napravite sigurnosnu kopiju ključeva registra.
a. Nakon što otvorite uređivač registra, morat ćete kliknuti na “Datoteka", A zatim kliknite na"Izvoz“.
b. Spremite sigurnosnu kopiju na sigurno mjesto.

Ako nešto pođe po zlu, možete jednostavno vratiti registar u izvorno stanje.
3. Onda idi ovim putem -
Računalo \ HKEY_CURRENT_USER \ Software \ Microsoft \ Windows \ CurrentVersion \ Explorer \ StuckRects3
4. Sa desne strane, samo dvostruki klik na “Postavke”Za uređivanje.
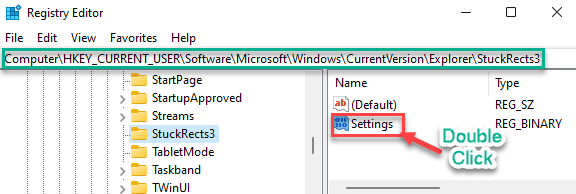
5. Ovdje ćete pronaći više vrijednosti. Potražite petu vrijednost u drugom retku u stupcu "FE".
6. Samo zamijenite “03"U stupcu" FE "s"01“.
7. Zatim kliknite na “u redu”Kako biste ga spremili.
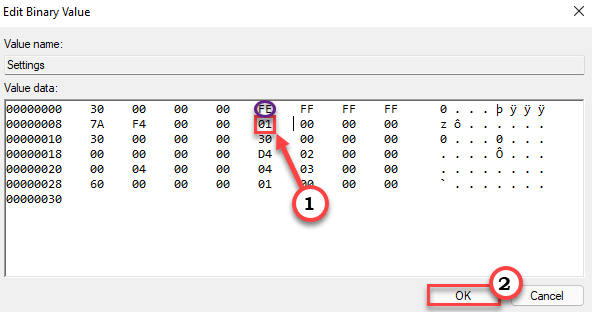
Nakon toga samo zatvorite prozor uređivača registra i ponovno pokretanje sustav. Nakon što ponovno pokrenete računalo, primijetit ćete da se traka zadataka pojavila pri vrhu.
[
BILJEŠKA –
Ako koristite više monitora, morate promijeniti vrijednost tipke "Postavke" za sve tipke u ovoj mapi -
Računalo \ HKEY_CURRENT_USER \ Software \ Microsoft \ Windows \ CurrentVersion \ Explorer \ StuckRects3
Nakon što promijenite vrijednost ovih ključeva, zatvorite uređivač registra i ponovno pokretanje sustav.
]
Kako vratiti položaj programske trake
Ako vam se nova pozicija programske trake ne sviđa, možete je staviti na dno zaslona.
1. Otvorite prozor Uređivač registra.
2. Nakon otvaranja, idite ovdje, opet -
Računalo \ HKEY_CURRENT_USER \ Software \ Microsoft \ Windows \ CurrentVersion \ Explorer \ StuckRects3
3. S lijeve strane, samo dvostruki dodir na “Postavke" ključ.
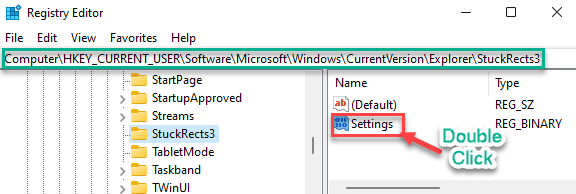
4. Ovdje ponovno saznajte petu vrijednost u drugom retku u stupcu "FE".
5. Sada zamijenite “01”U stupcu„ FE ”s„03“.
7. Na kraju kliknite na “u redu”Kako biste ga spremili.
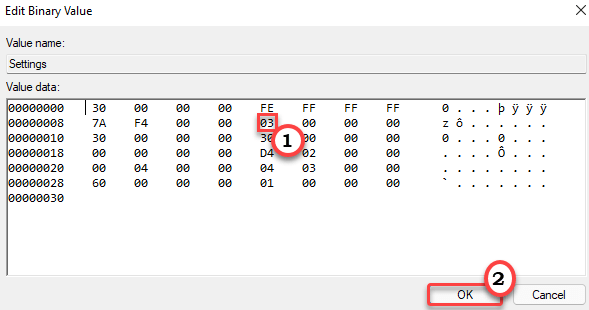
Kada završite, zatvorite uređivač registra i ponovno pokretanje tvoje računalo.
Kako promijeniti poravnanje programske trake pomoću uređivača registra
Poravnanje programske trake možete prilagoditi pomoću stranice Postavke. No, u slučaju da želite prilagoditi poravnanje trake zadataka pomoću registra.
1. pritisni Tipka Windows+R tipke zajedno za otvaranje ploče Pokreni.
2. Zatim upišite „regedit"I kliknite na"u redu“.

3. Kad se uređivač registra otvori, idite na ovaj način -
HKEY_CURRENT_USER \ Software \ Microsoft \ Windows \ CurrentVersion \ Explorer \ Advanced \ TaskbarAl
4. Na desnoj strani potražite “Traka zadatakaAl" ključ.
5. Zatim, dvostruki klik na “Traka zadatakaAl”Da ga izmijenite.
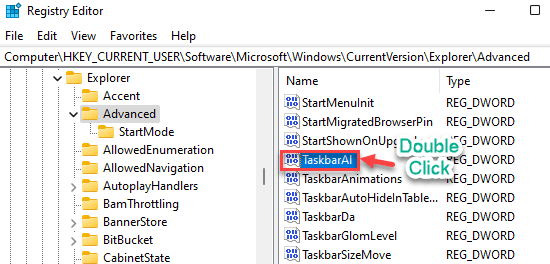
6. Postoje dvije opcije koje možete izabrati -
0 = Lijevo
1 = Centar
7. Samo unesite vrijednost prema poravnanju koje želite na svom sustavu.
[Pretpostavimo da želite starije lijevo poravnanje za svoj sustav, morate staviti „0”U okviru‘ Podaci o vrijednosti: ’.]
8. Zatim kliknite na “u redu”Za spremanje ove izmjene.
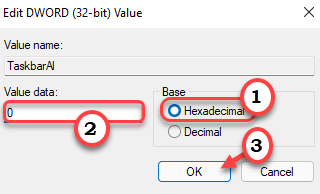
Nakon toga zatvorite uređivač registra. Promjenu poravnanja programske trake nećete primijetiti ako ponovno ne pokrenete sustav.


