Mnogi korisnici usluge OneDrive prijavili su problem zbog kojeg se OneDrive ne može pokrenuti u sustavu. Za korisnike kod kojih OneDrive već postoji u sustavu, ništa se ne događa čak ni kada pokušate ručno pokrenuti aplikaciju. To je kad ti
- Dvaput kliknite na ikonu OneDrive, ništa se ne događa.
- Jedna ikona ili datoteke pogona neće se ni prikazati u prozoru Explorera.
- Ako deinstalirate aplikaciju i ponovno je instalirate, opet nećete moći pokrenuti OneDrive.
Ovaj čudan problem primijećen je i u OneDrive za osobnu upotrebu, kao i u One Drive for Business. U ovom ćemo članku razmotriti moguće načine rješavanja problema s otvaranjem, pokretanjem ili instaliranjem jednog pogona u sustavu Windows 10.
Popravak 1: Omogućite OneDrive iz uređivača registra
Korak 1: Otvorite Run Dialog pomoću tipki Windows+R
Korak 2: Upišite regedit i pogodio Unesi

Korak 3: U prozoru UAC -a koji se otvori i tražite dopuštenja kliknite Da
BILJEŠKA:
Uređivanje registra može naštetiti sustavu i uz najmanju pogrešku. Prije nego što nastavite, savjetuje se da napravite sigurnosnu kopiju registra. Da biste napravili sigurnosnu kopiju, u uređivaču registra -> Idi na
Datoteka -> Izvoz -> Spremi datoteku sigurnosne kopije.Korak 4: U prozoru Uređivač registra na traci za pretraživanje pri vrhu kopirajte i zalijepite sljedeće mjesto
HKEY_LOCAL_MACHINE \ SOFTVER \ Politike \ Microsoft \ Windows \ OneDrive
Korak 5: Na desnoj ploči pronađite ključ DisableFileSyncNGSC i dvaput kliknite na nju
Korak 6: U prozoru Uređivanje Dword -a postavite vrijednost od 1 do 0
Korak 7: Kliknite na U redu
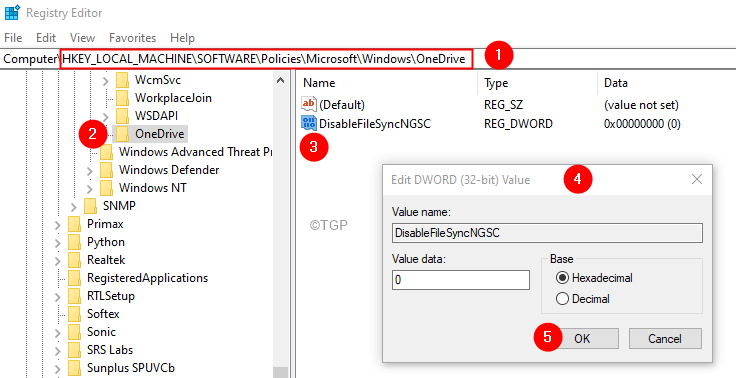
Provjerite pomaže li ovo. Ako se i dalje suočavate s problemom, razmislite o ponovnom postavljanju jednog pogona pomoću sljedećih koraka.
Korak 8: Tipkama Windows+R otvorite Run Terminal
Korak 9: Unesite sljedeće i pritisnite Unesi
%localappdata%\ Microsoft \ OneDrive \ onedrive.exe /reset

NAPOMENA: Ako vidite bilo kakvu pogrešku, unesite donju naredbu u dijaloški okvir Pokreni i pritisnite Enter:
C: \ Program Files (x86) \ Microsoft OneDrive \ onedrive.exe /reset
Korak 10: U okvir za pretraživanje koji se nalazi pored Windows logotipa (simbol Start) upišite OneDrive
Korak 11: Sada kliknite na OneDrive Aplikacija koja se prva prikazuje u rezultatima pretraživanja.

Korak 12: U prozoru za otvaranje unesite vjerodajnice za prijavu i postavite OneDrive.
Popravak 2: Omogućite One-Drive iz uređivača pravila grupe
NAPOMENA: Ovo rješenje funkcionira samo u sustavu Windows 10 Professional Edition.
Korak 1: Otvorite terminal za pokretanje
Korak 2: Upišite gpedit.msc i pogodio Unesi

Korak 3: U prozoru uređivača uređivača pravila grupe, s izbornika s lijeve strane idite na donju lokaciju. Dvaput kliknite na odabir kako biste ga proširili.
Pravila lokalnog računala> Konfiguracija računala> Administrativni predlošci> Windows komponente> OneDrive
Korak 4: S desne strane provjerite vrijednost koja odgovara Spriječite upotrebu usluge OneDrive za pohranu datoteka.
Korak 5: Vrijednost bi trebala biti Onemogućeno ili Nije konfigurirano.

Korak 6: Ako je vrijednost Omogućeno, dvaput kliknite na Spriječite upotrebu usluge OneDrive za pohranu datoteka mogućnost izmjene njegove vrijednosti
Korak 7: U prozoru koji se pojavi kliknite bilo koji od njih Onemogućeno ili Nije konfigurirano
Korak 8: Kliknite na Primijeni slijedi u redu
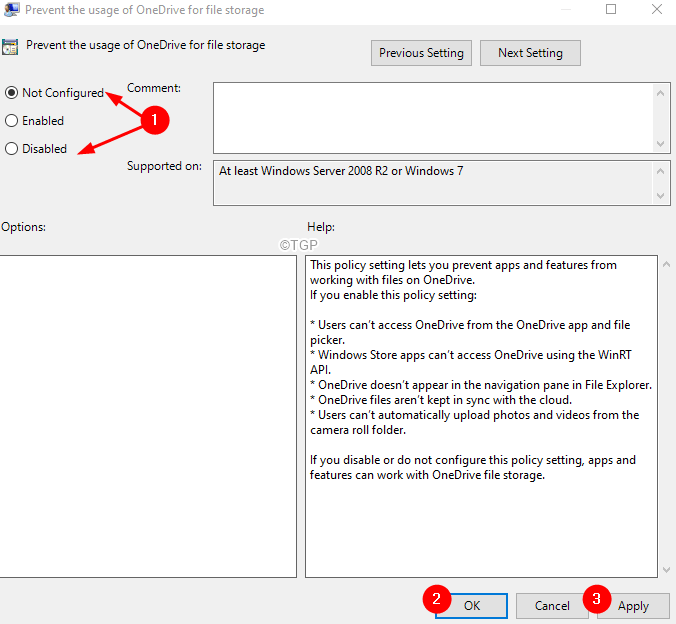
Provjerite pomaže li ovo, ako ne razmislite o resetiranju OneDrivea (pogledajte korake 8-10 Od popravka 1)
To je sve
Nadamo se da je ovaj članak bio informativan. Hvala na čitanju.


