Pitate se kako omogućiti ili onemogućiti nasumične hardverske adrese na računalu sa sustavom Windows 11 i spriječiti praćenje vašeg uređaja? Prije nego što nastavimo objašnjavati proces, shvatimo što je slučajna hardverska adresa?
U situacijama kao što je kada je WiFi na vašem računalu možda omogućen, ali nije povezan, vaše računalo nastavlja slati signale za povezivanje s WiFi mrežom u blizini. Ovaj signal nosi određenu fizičku hardversku adresu za vaš uređaj, nazvanu MAC adresa. Sada, kada odete na mjesto poput supermarketa, zračne luke ili hotela gdje postoji besplatan WiFi, vaš uređaj može biti praćen putem MAC adrese.
Stoga, gdje postoji besplatni WiFi, možda ne želite da se lokacija vašeg uređaja prati i štiti od hakera ili špijuna, i stoga se u takvim slučajevima preporuča omogućiti slučajnu hardversku adresu (za ona računala koja podržavaju ovu značajka). To će spriječiti druge da prate lokaciju ili aktivnost vašeg uređaja i stoga djeluje kao sigurnosni poklopac za vaš uređaj.
Ove postavke možete primijeniti na jednu WiFi mrežu ili na sve WiFi mreže. Čitajte dalje da biste saznali kako uključiti ili isključiti nasumične hardverske adrese na računalu sa sustavom Windows 11.
Kako uključiti ili isključiti slučajnu hardversku adresu ili MAC adresu u sustavu Windows 11
Dakle, ako ne želite da se lokacija ili aktivnost vašeg uređaja prate na besplatnim WiFi lokacijama, slijedite upute u nastavku da biste omogućili MAC adresu (Random Hardware Address) na vašem Windows 11 PC:
Korak 1: pritisni Pobjeda + I tipke istovremeno na tipkovnici za pokretanje Postavke app.
Korak 2: U Postavke prozoru, idite na lijevu stranu okna i kliknite na Mreža i internet opcija.
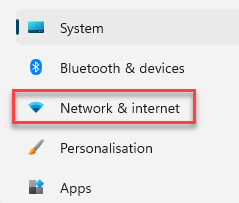
3. korak: Sada idite na desnu stranu prozora i kliknite na WiFi opcija.
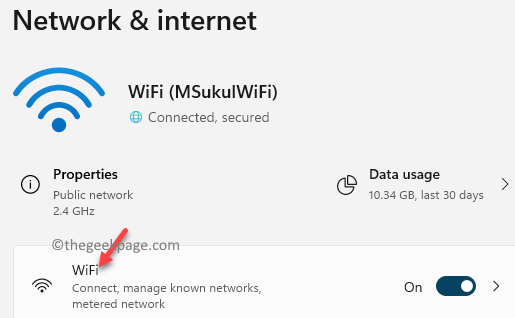
4. korak: Sljedeće, u WiFi postavke prozoru, na desnoj strani okna, pomaknite se prema dolje i idite na Slučajne hardverske adrese opcija.
Sada pomaknite klizač pored njega udesno da ga uključite.

To će omogućiti Slučajne hardverske adrese postavke za vaš WiFi i vaš će uređaj biti blokiran od praćenja od strane drugih, posebno u besplatnim WiFi zonama.
*Bilješka - Da biste onemogućili Slučajne hardverske adrese postavku kada niste u besplatnoj WiFi zoni ili javnim mrežama, slijedite Koraci 1 kroz 3 kao što je gore prikazano, a zatim pomaknite klizač ulijevo (pored Slučajne hardverske adrese opciju) da biste ga isključili.
Kada završite, postavka Nasumične hardverske adrese onemogućena je za vaš WiFi.


