Po Suprija Prabhu
Iako su mnogi prozori aplikacija otvoreni, ikona Prikaži radnu površinu na programskoj traci najbrži je način da dođete do radne površine osim tipkovničkog prečaca. No, neki korisnici ne vole imati ovu ikonu na traci zadataka, dok neki korisnici misle da je to odličan pristup radnoj površini. Ako želite zadržati ili ukloniti prikaz ikone radne površine, ovaj će vas članak voditi o tome kako omogućiti ili onemogućiti prikaz ikone radne površine na vašem Windows 11 sustavu.
1. način: iz aplikacije Postavke
Korak 1: Pritisnite Pobjeda + I tipke zajedno na vašoj tipkovnici.
Korak 2: Kliknite na Personalizacija u lijevom oknu prozora.
Korak 3: Nakon što kliknete Personalizacija, pomaknite se prema dolje po stranici i kliknite na Traka zadataka na desnoj strani prozora.

4. korak: Kliknite na Ponašanje na programskoj traci opciju na kraju stranice.

Korak 5: Kliknite na Odaberite krajnji kut programske trake za prikaz radne površine potvrdni okvir da biste omogućili ili onemogućili opciju Prikaži radnu površinu na programskoj traci kao što je prikazano na snimci zaslona u nastavku.

Korak 6: Zatvorite prozor postavki.
Sada možete pomaknuti pokazivač miša prema desnom kutu programske trake da vidite postoji li ikona za prikaz na radnoj površini ili ne.
Nadamo se da vam se svidjela ova jednostavna metoda.
Metoda 2: Korištenje uređivača registra
BILJEŠKA:– Prije nego što nastavite s uređivačem registra, zadržite kopiju datoteke registra kao sigurnosnu kopiju kako biste je kasnije vratili ako nešto nije u redu.
Korak 1: Pritisnite Win + R tipke zajedno na vašoj tipkovnici.
Korak 2: Vrsta regedit i pogodio Unesi ključ.
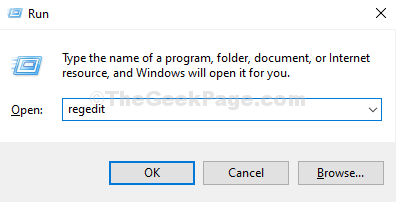
Korak 3: Zatim kliknite Da na upit UAC za nastavak.
4. korak: Kopirajte i zalijepite sljedeću stazu u adresnu traku i pritisnite Unesi ključ.
HKEY_CURRENT_USER\Software\Microsoft\Windows\CurrentVersion\Explorer\Advanced
Korak 5: Budi siguran Napredna Registry je odabran u lijevom oknu prozora.
Korak 6: Zatim se pomaknite prema dolje i potražite TaskbarSd Vrijednost DWORD na desnoj strani kao što je prikazano na donjoj slici.
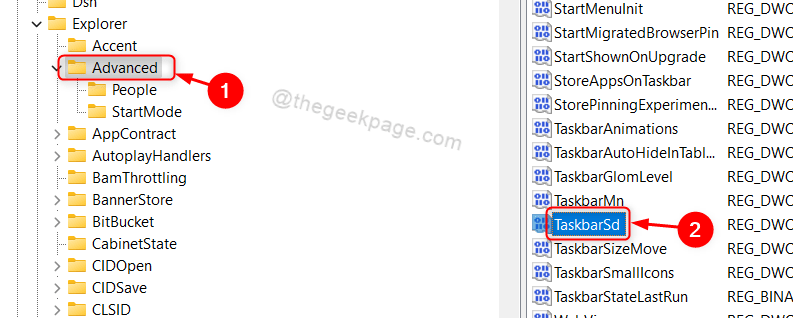
Korak 7: Dvaput kliknite na TaskbarSd da promijeni svoju vrijednost.
Korak 8: Kliknite na Podaci o vrijednosti i tip 0 onemogućiti i 1 da biste omogućili prikaz ikone radne površine na programskoj traci.

Korak 9: Konačno, kliknite u redu da zatvorite prozor za uređivanje vrijednosti DWORD.
Korak 10: Zatvorite prozor Registry Editor.
Sada možete provjeriti je li ikona Prikaži radnu površinu prisutna ili ne na programskoj traci bez ponovnog pokretanja sustava.
To je sve dečki.
Nadamo se da je ovaj članak bio od pomoći i ostavite nam komentare ispod za sva pitanja.
Hvala vam!


