Po Suprija Prabhu
Kada je Microsoft pokrenuo operacijski sustav Windows, zadržali su zadanu pozadinu za pozadinu zaslona za prijavu. Ako vam je dosadno gledati istu pozadinu dok se prijavljujete na prijenosno računalo, postoji način da promijenite pozadinu zaslona za prijavu sa slikom koju želite. Pa pogledajmo u članku kako promijeniti pozadinu zaslona za prijavu u sustavu Windows 11
Koraci koje treba slijediti za postavljanje pozadine zaslona za prijavu u sustavu Windows 11
Korak 1: Idite na radnu površinu
Desnom tipkom miša kliknite radnu površinu
Odaberi Personalizirajte iz kontekstnog izbornika.

Korak 2: Na stranici Personalizacija
Klik Zaključani zaslon na desnoj strani kao što je prikazano u nastavku.

Korak 3: Na stranici zaključanog zaslona
Klik Windows reflektor u Personalizirajte svoj zaključani zaslon opciju da vidite padajući popis kao što je prikazano u nastavku.

4. korak: Zatim odaberite Slika s padajućeg popisa kao što je prikazano u nastavku.
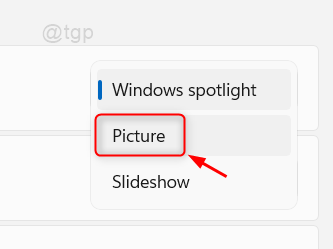
Korak 5: Dok odaberete Slika, pojavljuje se još jedna podjela na stranici ispod nje.
Ili možete odabrati bilo koju sliku iz Nedavnih slika ili kliknite na Pregledajte fotografije gumb za odabir bilo koje slike iz sustava.

Korak 6: Nakon što odaberete sliku
Možete vidjeti da je prikaz slike zaključanog zaslona promijenjen na stranici Personalizacija.

Zatim možete pritisnuti Pobjeda + L tipke zajedno na tipkovnici za zaključavanje prijenosnog računala.
Sada možete vidjeti da je slika koju ste odabrali prikazana kao pozadina zaključanog zaslona na vašem prijenosnom računalu.
To je sve narode!
Nadamo se da vam je ovaj članak bio zanimljiv i koristan.
Ostavite nam komentare ispod.
Hvala na čitanju!
