Ako imate svoje računalo s unaprijed instaliranim Windows OS-om, šanse da ćete imati vrlo generički naziv za svoje računalo su prilično velike. Ako vaše računalo nije povezano ni s jednom mrežom ili ako ne postoji scenarij da se vaše računalo mora identificirati kroz njegovo ime, u redu je imati generički naziv. Ali ako uopće trebate identificirati svoje računalo, onda to postaje teško s generičkim imenom računala.
Preimenovanje vašeg računala prilično je jednostavan zadatak i u ovom članku ćemo vam objasniti 5 različitih načina na koje možete preimenovati svoje računalo.
Napomena: možete pročitati naš članak ovdje, da naučite kako saznati trenutno ime vašeg računala.
Sadržaj
1. način: Promijenite naziv računala putem aplikacije Postavke
Korak 1: Pokrenite Postavke aplikaciju pritiskom na POBJEDA + I ključeve zajedno.
U lijevo okno prozora, kliknite na Sustav. U desnom oknu kliknite na Oko.

Korak 2: Na vrhu prozora About pronađite i kliknite gumb Preimenujte ovo računalo.
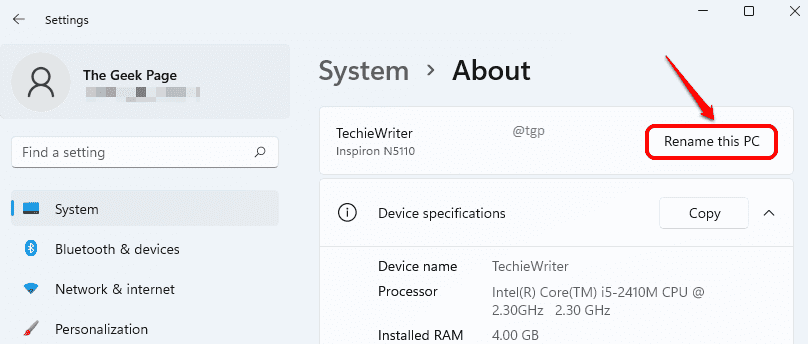
Korak 3: Sada u Preimenujte svoje računalo prozor, tip u novi naziv računala, u odgovarajućem tekstualnom polju, kao što je prikazano u nastavku.
Klikni na Sljedeći gumb jednom dovršen.

4. korak: Moraš ponovno pokrenuti svoje računalo da biste promijenili naziv računala. Ili kliknite na Ponovno pokreni sada gumb za ponovno pokretanje stroja odmah. Ili možete kliknuti na Ponovno pokretanje kasnije gumb ako želite izvršiti ponovno pokretanje kasnije.
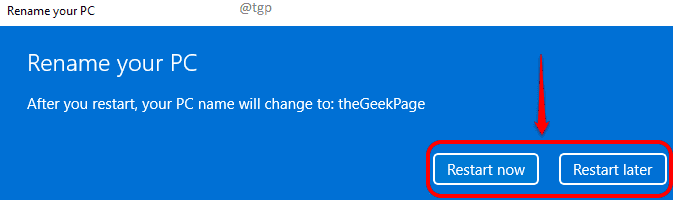
Metoda 2: Promijenite naziv računala putem upravljačke ploče
Korak 1:Pritisnite tipke WIN i R odmah otvoriti Trčanje prozor. Tip u kontrolirati i pogodio u redu gumb za pokretanje upravljačke ploče.
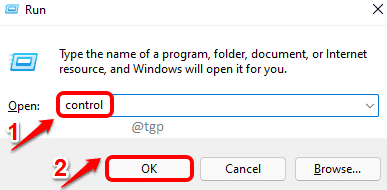
Korak 2: U prozoru upravljačke ploče, na gornji desni kut prozora, kliknite na Kategorija u Pogled po padajući izbornik i odaberite Male ikone.
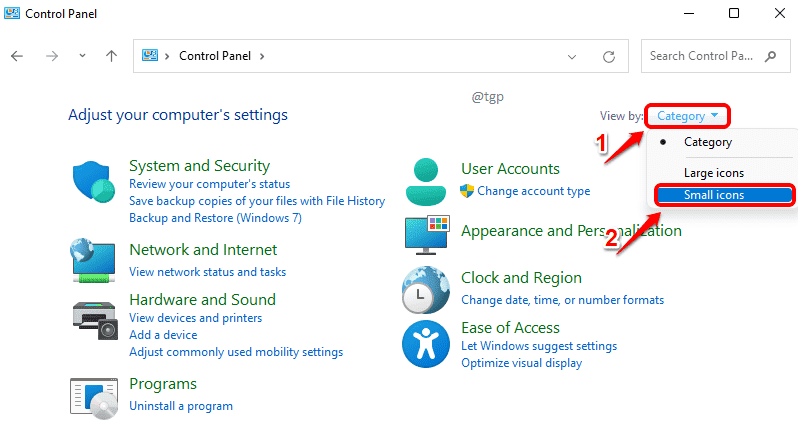
Korak 3: Sada pronađite i kliknite na unos postavki pod nazivom Sustav.

4. korak: Sada ćete biti preusmjereni na Sustav Oko prozor. Ovdje trebate kliknuti na Rimenovati ovo računalo gumb baš kao što je to učinjeno u prethodnoj metodi.
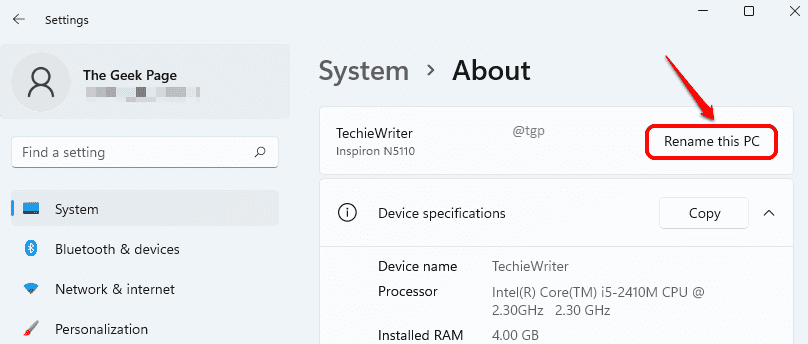
Korak 5: Sada, dajte novo ime svom računalu i pogodio Sljedeći dugme.
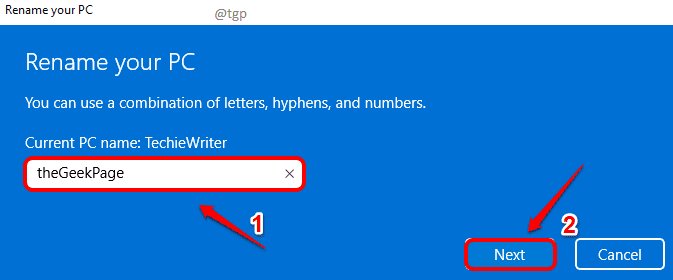
Korak 6: Vaš sustav mora biti ponovno pokrenut za promjenu naziva računala. Možete odmah ponovno pokrenuti svoj stroj klikom na Ponovno pokreni sada ili možete odabrati da ga ponovno pokrenete kasnije klikom na Ponovno pokretanje kasnije dugme.
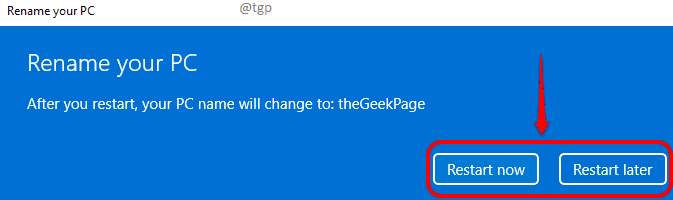
Metoda 3: Promijenite naziv računala putem naredbenog retka
Korak 1: Klikni na traži ikona na programskoj traci.
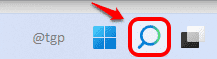
Korak 2: u traci za pretraživanje, tip u naredbapotaknuti i kliknite na Pokreni kao administrator opcija.

Korak 3: U prozoru naredbenog retka, kopiraj i zalijepi sljedeću naredbu i pritisnite Unesi ključ.
wmic computersystem gdje ime=”%ime računala%” poziv preimenuj ime=”VAŠ-NOV-PC-NAME”
Napomena: pazite da zamijeniti “YOUR-NEW-PC-NAME” sa stvarnim imenom u koje želite promijeniti naziv vašeg računala.

Sa sljedećim ponovnim pokretanjem, ime vašeg računala promijenit će se u novo ime koje ste upravo dali.
Metoda 4: Promijenite naziv računala putem Windows PowerShell-a
Korak 1: Desni klik na Windows ikonu na programskoj traci i kliknite na opciju Windows terminal (administrator).
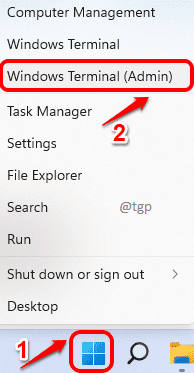
Korak 2: Kada se pokrene Windows PowerShell, kopiraj i zalijepi sljedeću naredbu i pritisnite tipku Enter.
Preimenuj-Računalo-NovoIme "VAŠ-NOV-NAZIV-PC-RAČUNALA"
Napomena: Ljubazno zamijeniti “YOUR-NEW-PC-NAME” s novim nazivom računala.
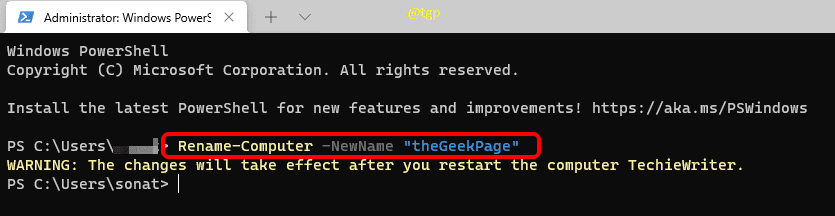
Ponovno pokrenite vaš stroj kako bi promjene preuzele.
Metoda 5: Promijenite naziv računala putem svojstava sustava
Korak 1: Pokrenite Trčanje prozor pritiskom na WIN i R ključeve zajedno. Upišite sysdm.cpl i pogodio Unesi ključ.
sysdm.cpl

Korak 2: U Svojstva sustava prozoru, kliknite na Naziv računala tab.
Kao sljedeće, kliknite na Promijeniti gumb kao što je prikazano u nastavku.

Korak 3: U Promjene naziva računala/domene prozor, ispod tekstualnog polja za Naziv računala, tip u novi naziv računala koju planirate dati, a zatim kliknite na u redu gumb na dnu.
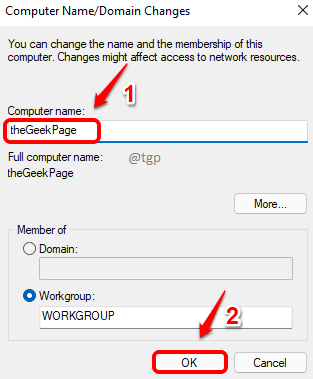
4. korak: U sljedećem koraku kliknite na u redu dugme.
Jednom kad ti ponovno pokrenuti vašeg računala, možete vidjeti da se ime vašeg računala promijenilo u novo ime koje ste upravo unijeli.

Zaključak
Promjena naziva računala je operacija koja zahtijeva ponovno pokretanje sustava. Dakle, da bi bilo koja od metoda spomenutih u ovom članku djelovala, morate ponovno pokrenite svoj stroj.
Snimka zaslona u nastavku je snimljena nakon što sam ponovno pokrenuo svoj stroj. Ovdje možete vidjeti da se ime mog računala promijenilo TechieWriter do theGeekPage.
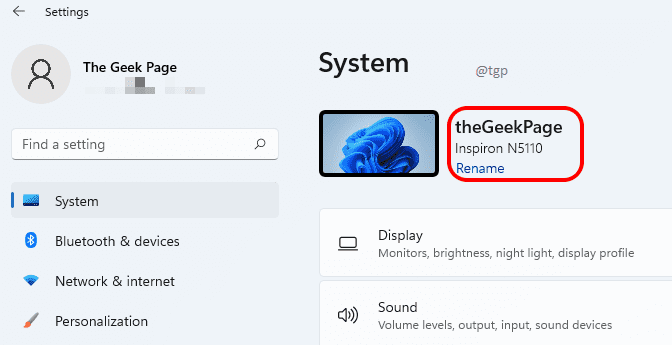
To je to. Nadam se da vam je članak bio koristan. Recite nam koju ste metodu slijedili.

