Dok instalirate upravljački program pisača pomoću paketa upravljačkog programa pisača, možda ćete se suočiti s neugodnom porukom o pogrešci koja glasi – ‘Paket upravljačkog programa pisača ne može se instalirati’. Ako vidite ovu poruku o pogrešci, instalacija će se zaustaviti na pola puta, a problem morate riješiti ručno. Ova se pogreška uglavnom javlja ako nema dovoljno slobodnog prostora na disku Windows 11. Slijedite ove popravke da biste pronašli brzo rješenje za ovaj problem.
Zaobilazna rješenja –
1. Ponovno pokrenite svoje računalo jednom i pokušajte još jednom instalirati upravljački program pisača.
2. Onemogućite bilo koji antivirusni softver treće strane koji koristite. Ponekad blokira neke niti procesa instalacije.
Sadržaj
Popravak 1 – Koristite čišćenje diska
Možete koristiti alat za čišćenje diska da biste izbrisali sve nepotrebne datoteke smeća koje zauzimaju prostor na pogonu C:.
1. Pritisnite Windows+R ključeve zajedno.
2. nakon toga, pisati ovu naredbu i pogodio Unesi.
cleanmgr /low disk

Čišćenje diska prozor će se otvoriti.
3. Kada Čišćenje diska: Odabir pogona pojavi se prozor, kliknite na padajući izbornik pored "Pogoni:" i odaberite "(C:)" voziti.
4. Nakon toga kliknite na "u redu“.
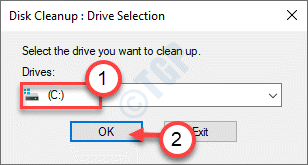
Pričekajte neko vrijeme da vaše računalo analizira broj datoteka smeća.
5. Sada, ček sve kutije jednu po jednu u "Datoteke za brisanje:” odjeljak.
6. Nakon toga kliknite na "u redu” za pokretanje postupka čišćenja.
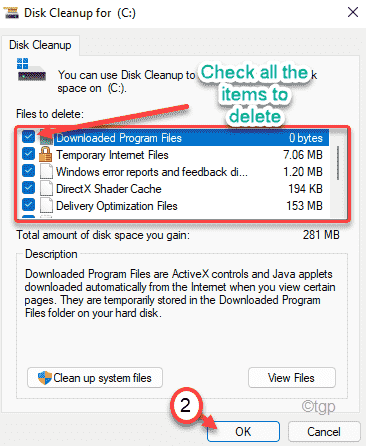
7. Primijetit ćete upit koji traži vaše dopuštenje za brisanje stavki.
8. Samo kliknite na “Obriši datoteke” da biste ih uklonili.

9. Sada ponovno otvorite alat za čišćenje diska.
10. Nakon toga kliknite na "Očistite sistemske datoteke” za čišćenje sistemskih datoteka.

11. Ponovno odaberite C Drive.
12. Zatim odaberite sve stare instalacijske datoteke sustava Windows.
13. Zatim dodirnite "u redu” za brisanje datoteka.
Čišćenje diska izbrisat će sve neželjene datoteke s pogona C:.
Popravak 2 – Ispraznite mape Temp
Privremene mape pohranjuju privremene podatke aplikacija. Čišćenje bi vam trebalo uspjeti.
1. Najprije pritisnite Windows tipka zajedno sa 'R' ključ.
2. Kada Trčanje terminal se pojavi, upišite "%temp%“. Samo, pogodi Unesi.

3. Zatim dodirnite "Nastaviti” ako se pojavi poruka upozorenja.

4. Sada odaberite sav sadržaj mape pomoću miša.
5. Nakon toga pritisnite 'Izbrisati‘ tipka za uklanjanje svega iz Temp.
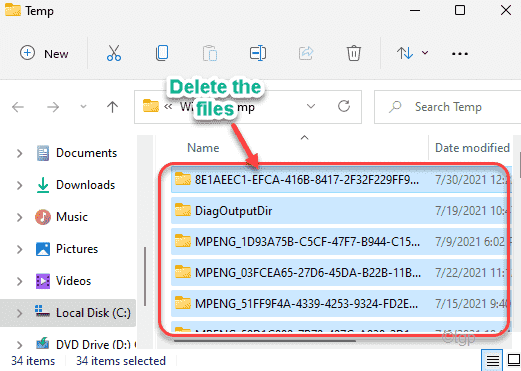
6. Sada, ponovno pritisnite Windows tipka + R ključeve zajedno.
7. Nadalje, upišite “temp” i kliknite na “u redu“.

8. Uklonite sve unutar mape.
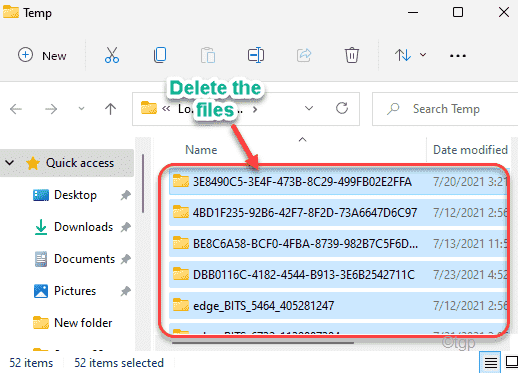
9. Kada završite, pritisnite Windows tipka + R opet ključevi.
10. Zatim napišite “unaprijed dohvatiti” i pogodio Unesi.

11. Odaberite sav sadržaj unutar mape i pritisnite ‘Izbrisati‘ tipka za brisanje cijelog sadržaja.

Nakon toga zatvorite File Explorer.
Popravak 3 – Uklonite datoteke pisača
Morate ukloniti postojeće datoteke pisača sa svog računala.
1. Prvo kliknite na tipku Windows i napišite “cmd“.
2. Zatim desnom tipkom miša kliknite na “Naredbeni redak” i kliknite na “Pokreni kao administrator“.

3. Jednostavno upišite ovu naredbu na terminalu i pritisnite Unesi zaustaviti uslugu spoolera.
net stop spooler

4. Nakon zaustavljanja usluge spoolera pritisnite Windows tipka + E ključeve zajedno.
5. U File Exploreru idite na ovo mjesto ~
C:\Windows\system32\spool\PRINTERS
6. Bit ćete upozoreni porukom.
Samo dodirnite "Nastaviti” da nastavite dalje.

7. Evo, pritisnite Ctrl+A tipke zajedno za odabir svih datoteka/mape.
8. Zatim pritisnite "Izbrisati” za uklanjanje datoteka.

8. Nakon što završite, morate ponovno nastaviti s spoolerom. Napraviti to, tip ovaj kod i pogodite Unesi.
net start spooler

Na kraju zatvorite prozor naredbenog retka. Ponovno pokrenite svoje računalo i pokušajte instalirati paket upravljačkog programa pisača.
Popravak 4 – Ažurirajte upravljački program pisača
Pokušajte ažurirati upravljački program pisača pomoću Upravitelja uređaja.
1. pritisni Windows tipka + R ključeve zajedno.
2. Zatim upišite “devmgmt.msc” i kliknite na “u redu“.

3. Sada proširite “Red za ispis” odjeljak.
4. Nakon toga, desnom tipkom miša kliknite upravljački program pisača Canon i kliknite na "Ažurirajte upravljački program“.
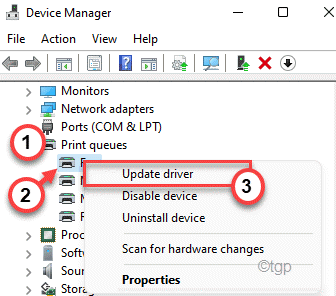
5. Sada odaberite "Pregledaj moje računalo za upravljačke programe“.
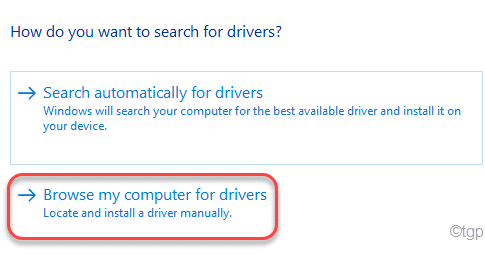
6. Zatim dodirnite "pretraživati“.

7. Sada proširite pogone i odaberite točnu mapu u kojoj imate paket upravljačkog programa pisača.
8. Na kraju kliknite na "u redu“.
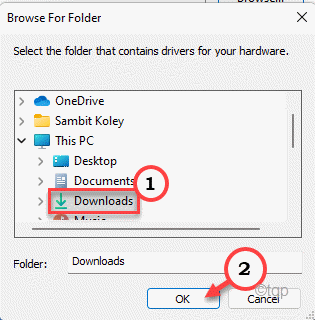
Windows će instalirati upravljački program pisača iz paketa upravljačkih programa. Nakon instalacije drajvera, ponovno pokrenuti tvoje računalo.
Ovo bi trebalo riješiti vaš problem.


