Po Asha Nayak
Tražite opcije za sprječavanje korisnika da brišu pisače s uređaja i prikaza pisača na upravljačkoj ploči? Kao administrator, može postojati potreba za davanjem odobrenja pristupa određenom skupu korisnika i ograničavanjem drugih u poduzimanju radnje. Pogledajmo u ovom članku kako spriječiti korisnike da brišu pisače s upravljačke ploče.
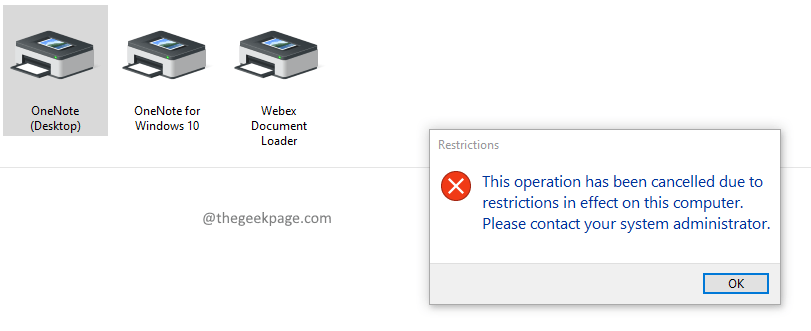
Metoda 1: Korištenje uređivača grupnih pravila
Korak 1: Pritisnite Win + R zatim upišite gpedit.msc i pritisnite Unesi. Pritisnite Da ako se od vas zatraži UAC (Kontrola korisničkog računa) skočni prozor.

Korak 2: Idite na dolje mjesto u prozoru uređivača pravila lokalne grupe
Korisnička konfiguracija\Administrativni predlošci\Upravljačka ploča\Pisači
3. korak: Dvostruki klik na Spriječite brisanje pisača.

Korak 4: U prozoru Spriječi brisanje pisača odaberite Omogućeno i kliknite Prijavite se slijedi u redu.

Korak 5: Sada ponovno pokrenite sustav kako bi promjene bile učinkovite.
Bilješka:
- Ova postavka pravila ograničit će brisanje pisača samo iz prikaza uređaja i pisača. Pisače se još uvijek može izbrisati pomoću konzole za upravljanje ispisom, PowerShell-a, WMI sučelja i bilo kojeg uslužnog programa za izvođenje zadatka uklanjanja pisača.
- Ako je ova postavka pravila omogućena, onemogućuje korisnicima brisanje lokalnih i mrežnih pisača.
- Ako korisnik pokuša izbrisati pisač, kao što je korištenje opcije Delete u Pisači na upravljačkoj ploči, pojavljuje se poruka koja objašnjava da postavka sprječava radnju.
Metoda 2: Korištenje uređivača registra
Korak 1: Pritisnite Win+R, a zatim upišite regedit i kliknite u redu. Pritisnite Da ako se od vas zatraži UAC (Kontrola korisničkog računa) skočni prozor.

Korak 2: Idite na donji ključ registra.
Računalo\HKEY_CURRENT_USER\Software\Microsoft\Windows\CurrentVersion\Policies\Explorer
Korak 3: Ako ne pronađete Istraživač na putu dodajte ključ. Desni klik u mapi Pravila i odaberite Novi iz kontekstnog izbornika. U podizborniku Novo odaberite Ključ.
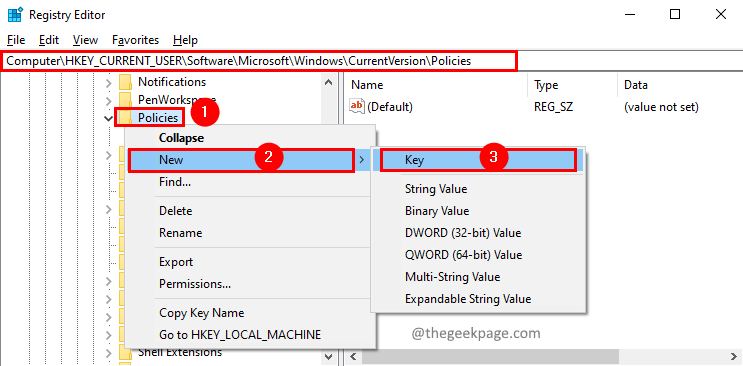
Korak 4: Nova mapa bit će stvorena u mapi Politike. Dati Istraživač kao naziv za novu mapu.

Korak 5: Sada dodajte vrijednost DWORD u Istraživač. Napraviti to, desni klik i odaberite Novi na kontekstnom izborniku. U podizborniku Novo odaberite DWORD (32-bitna) vrijednost.

Korak 6: Dajte naziv vrijednosti Dword kao NoDeletePrinter.

7. korak: Dvostruki klik na NoDeletePrinter vrijednost za uređivanje. U prozoru Uredi DWORD (32-bitnu) vrijednost, postavite Vrijednost podataka na 1 kako biste ograničili korisnika da izbriše pisač s upravljačke ploče. Klik U REDU.

To je sve
Nadamo se da je ovaj članak bio informativan. Hvala na čitanju.
Ljubazno komentirajte i javite nam ako vam je ovo bilo od pomoći.


