Mislite li da stvaranje robotskog zvuka iz vašeg snimljenog glasa rade samo profesionalci? Onda ste u krivu. Sada svatko može dodati/koristiti posebne efekte koje pružaju značajke softvera Audacity. Ovo je vrlo jednostavno napraviti i možete to učiniti sami na svom prijenosnom računalu slijedeći jednostavnu metodu. Da biste znali kako to učiniti, prođite dolje navedene korake u ovom članku.
Kako učiniti da vaš glas zvuči robotski pomoću Audacityja
Korak 1: Pokrenite aplikaciju Audacity pritiskom na win logo tipku i tipkanje Smjelost.
Pritisnite Unesi tipku na tipkovnici.

Korak 2: Snimite vlastiti glas pritiskom na SHIFT + R zajedno ILI klikom Snimiti gumb kao što je prikazano u nastavku.

Nakon snimanja glasa, kliknite na Stop gumb kao što je prikazano u nastavku.

Korak 3: Smanjenje pozadinske buke
Odaberite cijeli audio dio i kliknite na Utjecaj iz trake izbornika.
Pomaknite se prema dolje po popisu i kliknite Smanjenje buke.

4. korak: U prozoru za smanjenje šuma izvršite sljedeće promjene.
- Smanjenje buke(dB) = 48 (maksimalno)
- Izglađivanje frekvencije (opsevi) = 0 (minimalno)
Zatim kliknite Pregled provjeriti je li dobro i kliknite u redu.

Korak 5: Pojačanje
Odaberite cijelu audio datoteku i idite na Utjecaj i kliknite na Pojačati s popisa.
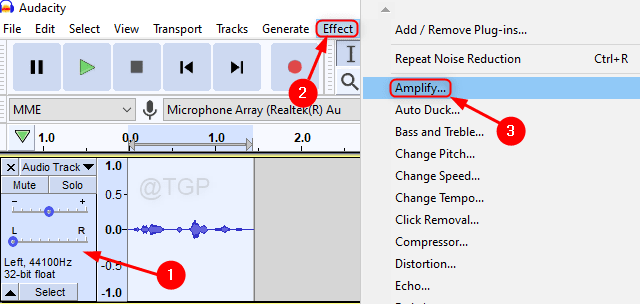
Nakon što se otvori prozor Amplify, kliknite u redu kao što je prikazano niže.

Korak 6: Dodavanje odjeka u glas.
Ići Utjecaj nakon odabira glasovnog zapisa.
Zatim kliknite na Jeka.

U prozoru Echo postavite sljedeće
- Vrijeme kašnjenja (sekunde) = 0,015 ili 0,02
- Faktor raspada = 0,8
Zatim kliknite Pregled da vidite kako zvuči i kliknite u redu.
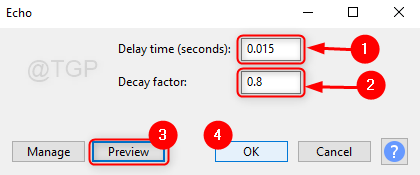
Korak 7: Nakon dodavanja Echa, sada je vrijeme da promijenite njegovu visinu.
Za to idite na Utjecaj i kliknite Promjena visine tona.
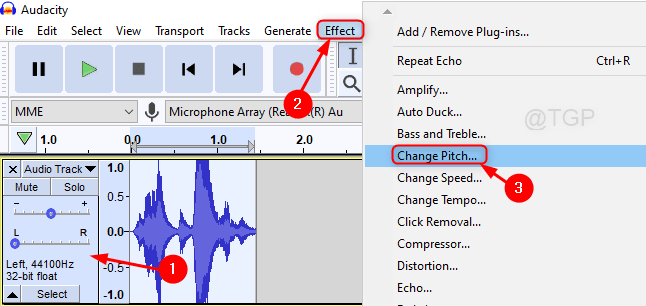
Zatim promijenite vrijednost Postotak promjene do -40.000 ili niže za ženski glas i -50 ili niže za muški glas.
Klik Pregled a zatim kliknite u redu.

Korak 8: Promijenite vrijednost postotka tempa.
Pritisnite CTRL + A na tipkovnici za odabir cijelog audio dijela.
Kliknite na Utjecaj iz Izbornika i kliknite Promjena tempa.

Zatim postavite vrijednost Postotak promjene polje na -10 ili niže.
Klik Pregled i onda u redu.

Korak 9: Napokon kliknite na igra gumb ILI Pritisnite Shift + razmaknicu zajedno na tipkovnici da biste vidjeli posljednji robotski glas iz snimljenog vlastitog glasa.

Na taj način možete pretvoriti svoj glas u robotski glas koristeći Audacity.
Nadam se da je ovaj vodič bio od pomoći. Molimo ostavite komentare ako je potrebno bilo kakvo pojašnjenje.
Hvala na čitanju!


