Po Suprija Prabhu
Postoji zanimljiva tema koju treba razumjeti u računalima pod nazivom Process Identifier. Identifikator procesa je jedinstvena identifikacija koja se daje svakom procesu koji se izvodi na sustavu. To također znači da svaka instanca bilo koje aplikacije ima jedinstveni identifikator koji se pokazao korisnim. Zamislite da uređujete mnogo datoteka koristeći istu aplikaciju za uređivanje, a zatim se kreira id procesa i dodjeljuje se svakoj instanci (procesu) uređivačke aplikacije. Prilikom uređivanja jedne datoteke, ako se program zaglavi, ne morate zatvoriti sve instance te aplikacije, već možete zatvoriti samo onaj određeni proces koji je zapeo. Dakle, da bismo identificirali koji je proces zapeo, moramo znati njegov ID procesa. U ovom članku ćemo vas uputiti kako možemo upoznati procesni ID bilo koje aplikacije na računalu sa sustavom Windows 11.
Sadržaj
Metoda 1: Korištenje naredbenog retka
Korak 1: Otvorite naredbeni redak kao administrator.
Pritisnite Pobijediti tipku na tipkovnici i tipkajte cmd.
Zatim kliknite desnom tipkom miša na naredbeni redak iz rezultata pretraživanja kao što je prikazano u nastavku.
Kliknite na Pokreni kao administrator.
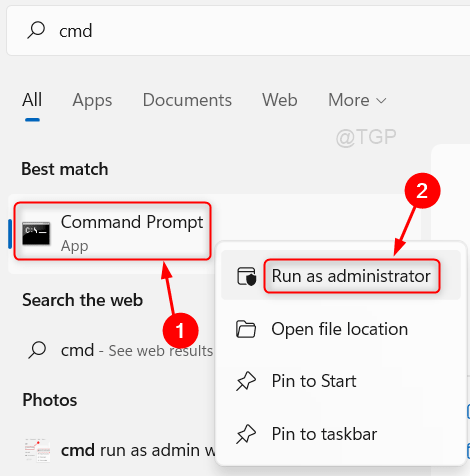
Korak 2: U prozoru naredbenog retka.
Tip lista zadataka i pogodio Unesi ključ.

Korak 3: Sada možete primijetiti da su svi pokrenuti procesi aplikacija navedeni u prozoru kao što je prikazano na gornjoj slici.
Nadam se da vam je ova metoda pomogla.
Metoda 2: Korištenje upravitelja zadataka
Korak 1: Otvorite Upravitelj zadataka kao administrator.
Pritisnite Pobijediti tipku na tipkovnici i tipkajte upravitelj zadataka.
Desnom tipkom miša kliknite na Upravitelj zadataka aplikaciju iz rezultata pretraživanja.
Kliknite na Pokreni kao administrator kao što je prikazano niže.
ILI Pritisnite CTRL + SHIFT + ESC tipke zajedno za izravno otvaranje Task Managera.
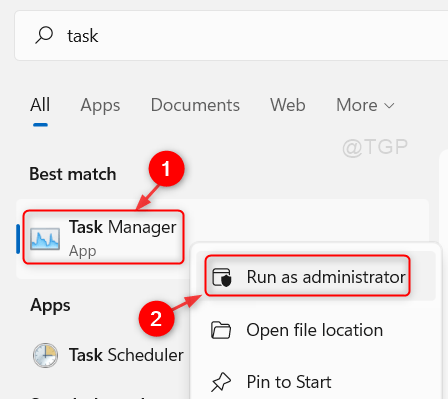
Korak 2: U prozoru upravitelja zadataka
Kliknite na Pojedinosti karticu kao što je prikazano na donjoj slici.

Zatim možete pronaći ID procesa ( PID stupac) svih pokrenutih procesa aplikacije.
Na taj način možete upoznati procesni ID aplikacije.
Metoda 3: Korištenje PowerShell skripte
Korak 1: Otvorite aplikaciju PowerShell.
Pritisnite Pobijediti ključ i vrstu powershell.
Pogoditi Unesi tipku na tipkovnici.
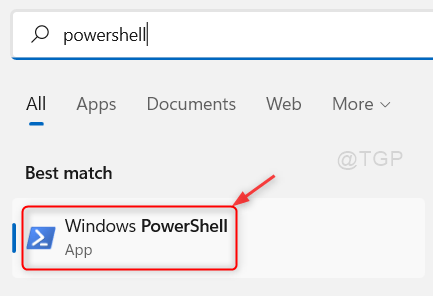
Korak 2: U prozoru PowerShell
Tip Get-Proces i pritisnite Unesi tipku na tipkovnici.

Nakon što izvršite naredbu Get-Process u Powershell-u, ona će prikazati ID procesa u stupcu Id kao što je prikazano na gornjoj slici.
Nadamo se da će vam ova metoda biti od pomoći.
Metoda 4: Korištenje aplikacije Resource Monitor
Korak 1: Otvorite aplikaciju Monitor resursa
Pritisnite Pobijediti ključ i vrstu resursmonitor.
Desnom tipkom miša kliknite na Monitor resursa iz rezultata pretraživanja.
Zatim kliknite Pokreni kao administrator iz kontekstnog izbornika kao što je prikazano u nastavku.

Korak 2: U prozoru Resource Monitor
Kliknite na CPU tab.

Možete vidjeti ID procesa u stupcu PID za sve pokrenute aplikacije.
Nadamo se da vam je ovaj članak bio koristan.
Molimo ostavite nam komentare ispod za sva pitanja.
Hvala na čitanju!

