Po Suprija Prabhu
Kad god koristite bilo koju web stranicu za kupovinu ili GPS aplikaciju za navigaciju, ona koristi vašu trenutnu lokaciju konfiguriranu na vašem sustavu ili će u protivnom od vas biti zatraženo da unesete svoju lokaciju detaljima. Ali jako je neugodno ako svaki put morate unijeti lokaciju dok koristite aplikaciju koja se temelji na uslugama lokacije. Za to morate konfigurirati postavke lokacijskih usluga na vašem sustavu i ovaj će vas članak voditi o tome kako konfigurirati postavke lokacije na vašem Windows 11 sustavu.
Kako uključiti / isključiti postavke lokacije u sustavu Windows 11
Korak 1: Otvorite aplikaciju Postavke
Pritisnite Pobijediti tipku na tipkovnici i tipkajte postavke.
Pogoditi Unesi ključ.

Korak 2: U prozoru Postavke
Ići Privatnost i sigurnost.
Zatim se pomaknite prema dolje po stranici i kliknite na Mjesto kao što je prikazano niže.
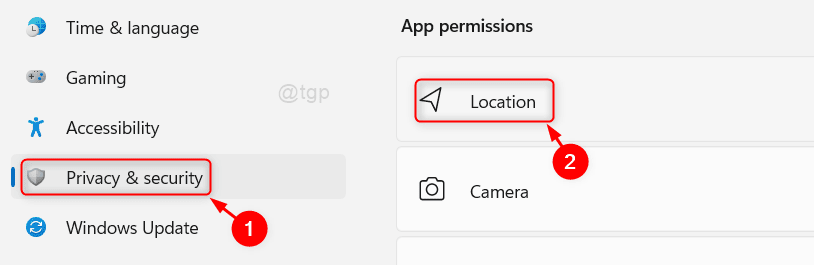
Korak 3: U Mjesto stranica
Kliknite na gumb za uključivanje/isključivanje Usluge lociranja postavke kao što je prikazano u nastavku.
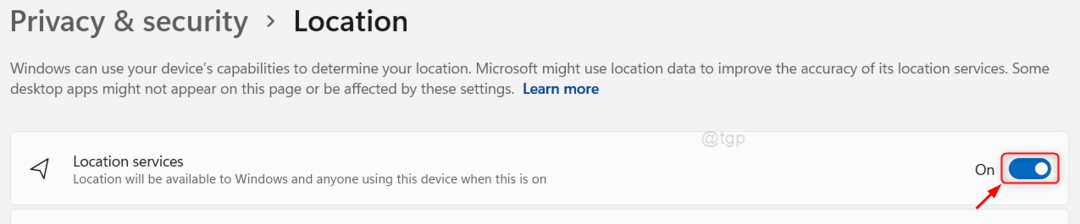
4. korak: Za dopuštanje aplikacijama da koriste vašu lokaciju
Kliknite na gumb za uključivanje/isključivanje Dopustite aplikacijama pristup vašoj lokaciji postavke na stranici kao što je prikazano u nastavku.

Korak 5: Zatim na stranici Dopustite aplikacijama pristup vašoj lokaciji
Možete vidjeti da se ispod njega nalaze mnoge aplikacije koje trebaju dopuštenje za korištenje lokacijskih usluga (npr.: - Kamera, Skype, Karte itd.).
Da biste dopustili pristup određenoj aplikaciji, kliknite gumb za uključivanje/isključivanje aplikacije kao što je prikazano u nastavku.
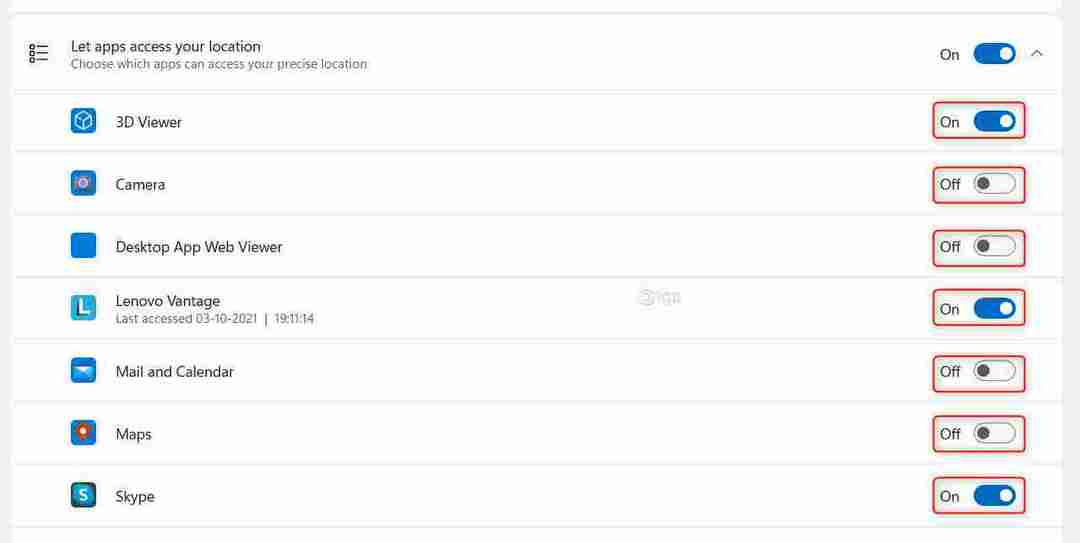
Korak 6: Za postavljanje zadane lokacije na vašem sustavu
Molimo kliknite na Postavi zadano gumb u zadanim postavkama lokacije kao što je prikazano u nastavku.
Nakon klika na gumb, prikazat će se prozor karte za postavljanje zadane lokacije.
 Korak 7: U prozoru karte
Korak 7: U prozoru karte
Kliknite na Postavite zadanu lokaciju gumb kao što je prikazano na slici.
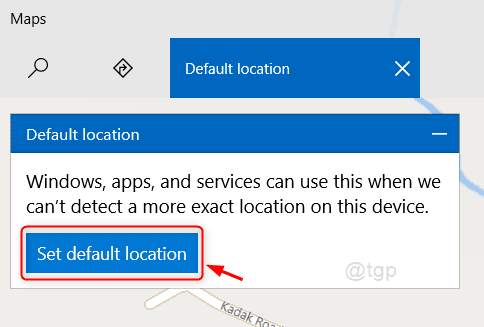
Korak 8: Za odabir zadane lokacije
Unesite svoju lokaciju i kliknite na odgovarajuću lokaciju predloženu s popisa kao što je prikazano u nastavku.
Ovo će postaviti zadanu lokaciju na vašem sustavu.

Korak 9: Za brisanje povijesti lokacija na vašem sustavu
Klik Čisto gumb kao što je prikazano u nastavku.

Ovo će izbrisati povijest lokacija na vašem sustavu.
To je sve dečki!
Nadam se da je ovaj članak bio informativan i koristan.
Molimo ostavite komentare ispod ako imate sumnje.
Hvala na čitanju.


