Google Chrome je široko korišteni web preglednik. Omiljeni je izbor mnogih korisnika zbog svog sučelja. Nedavno se korisnici susreću s problemom bijelog zaslona s Google Chromeom pri pokretanju. Samo prikazuje bijelu stranicu i ne učitava nijednu web stranicu. Pogledajmo kako to možemo popraviti.
Sadržaj
Obriši podatke pregledavanja
Korak 1: Pritisnite Ctrl+Shift+Delete Ključevi u Google Chromeu.
Korak 2: U prozoru Brisanje podataka o pregledavanju idite na Napredna karticu i odaberite Cijelo vrijeme u vremenskom rasponu. Odaberite sve potvrdne okvire u nastavku i kliknite Obriši podatke.
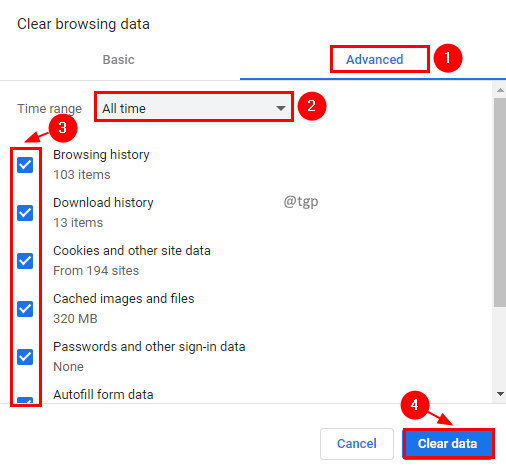
Korak 3: Sada pokušajte učitati web stranicu.
Onemogućite hardversko ubrzanje
Korak 1: Kliknite na tri točke na vrhu i kliknite na Postavke.

Korak 2: Kliknite Napredno da biste otišli na napredne postavke.
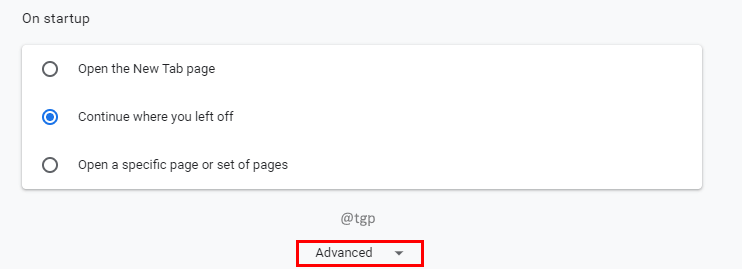
Korak 3: U odjeljku Sustav postaviteKoristite hardver ubrzatieracija kada je dostupna prekidač za isključenje.

Izbrišite mapu predmemorije GPU-a
Korak 1: Zatvorite Google Chrome.
Korak 2: Pritisnite Win+R, tip naredbe u Pokreni AppData\Local\Google\Chrome\User Data\ShaderCache i kliknite u redu.

Korak 3: U ShaderCache mapu, izbriši sve GPU predmemorija mape.

Korak 4: Ponovno pokrenite sustav kako bi promjene bile učinkovite.
Onemogućite proširenje preglednika
Novo dodana proširenja mogu biti neispravna i mogu dovesti do problema s bijelim zaslonom. Možete pokušati onemogućiti takva proširenja da biste riješili problem.
Korak 1: Kliknite na tri točke pri vrhu kliknite na Više alata, i odaberite Ekstenzije u podizborniku.

Korak 2: Kliknite na preklopni gumb za onemogućavanje proširenje. Možete kliknuti na Ukloniti ako želite izbrisati to proširenje.

Poništite postavke preglednika
Možete pokušati resetirati postavke preglednika kako biste uklonili ovaj problem. Također, možete očistiti računalo ako sumnjate da bi to moglo biti uzrokovano problemom u sustavu.
Korak 1: Kliknite na tri točke na vrhu i kliknite na Postavke.

Korak 2: Kliknite na Napredna Postavke.
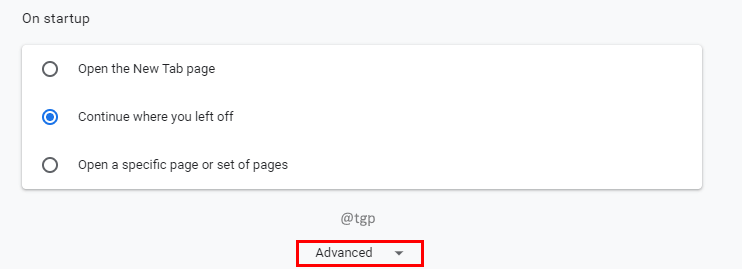
Korak 3: Idite na Resetirajte i očistite odjeljak i odaberite Vratite postavke na njihove izvorne zadane vrijednosti.

Korak 4: Pojavit će se skočni prozor za potvrdu za poništavanje postavki, kliknite na Poništi postavke.
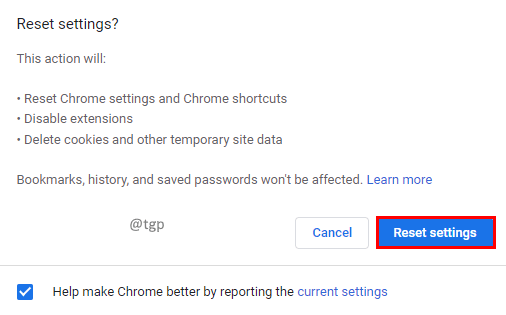
Korak 5: Možete kliknuti na računalo za čišćenje opciju ako sumnjate da je problem uzrokovan štetnim softverom na računalu.

Ponovno instalirajte Google Chrome
Možete pokušati deinstalirati i ponovno instalirati aplikaciju Google Chrome kako biste se riješili ovog problema.
Korak 1: Pritisnite Pobijediti + ja tipke na tipkovnici.
Korak 2: U Postavkama odaberite aplikacije.
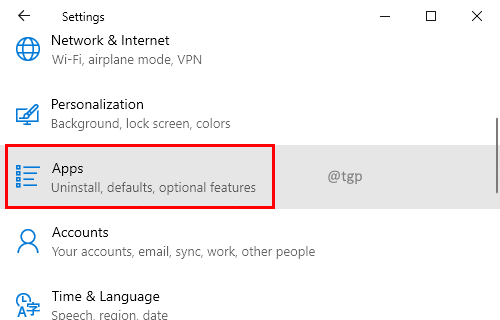
Korak 3: Na popisu aplikacija i značajki pretražite Google Chrome i kliknite na njega. Klik Deinstaliraj Dugme.

Korak 4: Nakon što se Google Chrome deinstalira, ponovno ga instalirajte iz trgovine Windows aplikacija.
Istražite druge opcije preglednika
Također možete istražiti konkurentske web-preglednike Google Chrome. To bi moglo biti Safari, Firefox, Internet Explorer i Edge, ili Opera. U ovim preglednicima mogu postojati nove značajke u usporedbi s Google Chromeom koje bi vam se mogle svidjeti i smatrati korisnijim. Pokušati.
Gore navedeni popravci trebali su riješiti problem. Ostavite komentar u nastavku kako biste nas obavijestili koji vam je popravak uspio. Hvala na vašem vremenu!!


