Po Suprija Prabhu
RAM (Random Access Memory) je najvažniji dio svakog računala, koji je odgovoran za performanse sustava. Ova memorija pohranjuje informacije o aktivnim aplikacijama tako da vrijeme obrade postaje brže ukratko da sustav radi brže. Ako pokrećete više programa odjednom, možda će vam trebati više RAM memorije na vašem sustavu za bolje performanse. Brzina RAM-a također je povezana s učinkovitošću sustava zajedno s njegovom memorijom i ako to želite znati brzinu RAM-a instaliranog na vašem sustavu, onda će vam ovaj članak zasigurno pomoći vas.
Sadržaj
Metoda 1: Iz upravitelja zadataka
Korak 1: Pritisnite CTRL + SHIFT + ESC tipke zajedno na tipkovnici za otvaranje upravitelja zadataka.
Korak 2: Kliknite na Izvođenje karticu u upravitelju zadataka.
Korak 3: Zatim kliknite na Memorija na lijevoj strani kartice izvedbe kao što je prikazano na donjoj snimci zaslona.
Možete primijetiti da je brzina RAM-a prikazana na desnoj strani prozora.

4. korak: Zatvorite prozor Upravitelj zadataka.
To je sve.
Metoda 2: Korištenje naredbenog retka
Korak 1: Pritisnite Win + R tipke zajedno na tipkovnici za otvaranje dijaloškog okvira za pokretanje.
Korak 2: Vrsta cmd u okvir za pokretanje i pritisnite Unesi ključ.

Korak 3: Kopirajte i zalijepite sljedeću naredbu i pritisnite Unesi ključ.
wmic MemoryChip dobiva DeviceLocator, Manufacturer, Speed
4. korak: Kada završite, možete vidjeti brzinu RAM-a prikazanu u prozoru naredbenog retka kao što je prikazano u nastavku.

Korak 5: Zatvorite prozor naredbenog retka.
To je sve.
Metoda 3: Korištenje Windows PowerShell-a
Korak 1: Pritisnite Windows tipku na tipkovnici i tipkajte powershell.
Korak 2: Odaberite Windows PowerShell aplikaciju iz rezultata pretraživanja.
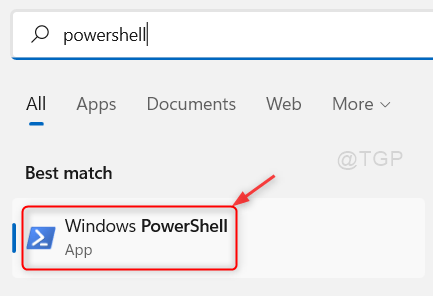
Korak 3: Kopirajte i zalijepite sljedeći redak u prozor PowerShell i pritisnite Unesi ključ.
Get-CimInstance -ClassName Win32_PhysicalMemory | Format-Table Devicelocator, Manufacturer, Speed
4. korak: Nakon što se naredba izvrši, prikazuje se i brzina RAM-a zajedno s informacijama o proizvođaču.
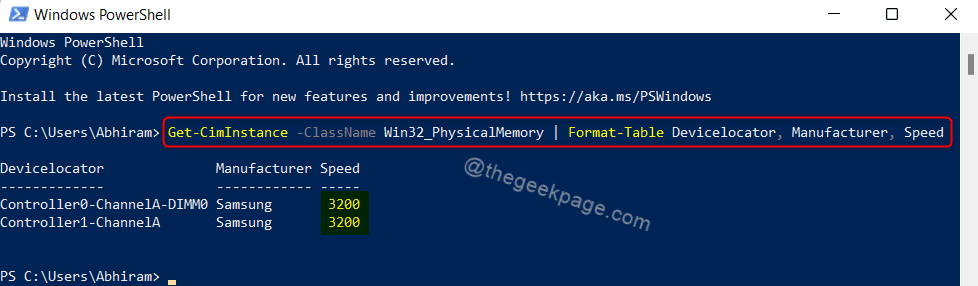
Korak 5: Zatvorite aplikaciju Windows PowerShell.
To je sve dečki.
Nadam se da je ovaj članak bio informativan i koristan.
Molimo ostavite nam komentare ispod za sva pitanja.
Hvala na čitanju!


