Najnovije verzije Windowsa bile su iznimno prijateljske i za slabovidne korisnike, uz pomoć nove značajke tzv. Podrška za Brajevu azbuku. Iako je ova značajka, možete omogućiti podršku za Brailleovo pismo za svoj uređaj preuzimanjem potrebnih upravljačkih programa. Također, omogućuje vam dodavanje uređaja za prikaz na Brajevom pismu. Također imate opcije za postavljanje jezika unosa i izlaza.
Čitajte dalje, kako biste saznali više o ovoj prekrasnoj značajci i kako biste je uspješno postavili u svoj potpuno novi Windows 11.
Sadržaj
Kako omogućiti podršku za Brailleovo pismo
Korak 1: Kliknite na traži ikona na programskoj traci.

Korak 2: Kao sljedeći, upišite postavke u traci za pretraživanje i kliknite na Postavke opciju iz rezultata pretraživanja.
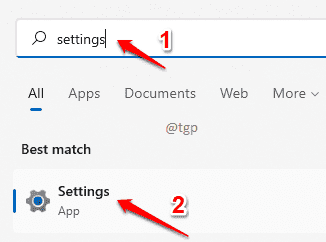
Korak 3: U lijevi prozor okno, kliknite na Pristupačnost i u desni prozor okno, pomaknite se prema dolje i pronađite opciju Pripovjedač.

Korak 4: U prozoru Pripovjedača,
pomaknite se prema dolje i klik na opciju koja kaže Upotrijebite Brajev zaslon s Naratorom.
Korak 5: Sada morate potražiti gumb Preuzmite i instalirajte Brailleovo pismo. Nakon što ga kliknete, dobit ćete traku za učitavanje za preuzimanje.

Pričekajte da Brailleovo pismo završi preuzimanje i instalaciju. Nemojte paničariti ako vidite da zaslon naredbenog retka treperi između. To je samo dio procesa instalacije.
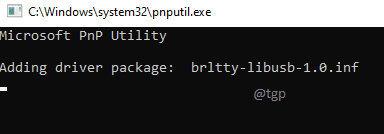
Korak 6: Nakon instalacije, imat ćete izbor uključiti ili isključiti Brajevu azbuku pomoću preklopnog gumba koji odgovara Uključite brajicu tab.

Kako dodati Brajev zaslon
Korak 1: Ispod odjeljka Brajevi zasloni i upravljački programi, protiv Brajevi zasloni opciju, kliknite na Dodajte Brajev zaslon dugme.

Korak 2: Sada na Dodajte Brajev zaslon prozor, odaberite proizvođač vašeg brajevog prikaza kroz padajuću strelicu povezanu s Odaberite proizvođača brajevog zaslona.
Morate odabrati vrsta veze isto tako USB ili Serijski. Ako odaberete USB, ne morate odabrati vrstu porta. Jednostavno kliknite na Dodati dugme.

Ako odaberete serijski kao vrstu veze, morate kliknuti na Odaberite izlazni port padajući izbornik i također odaberite izlazni port. Ako niste sigurni na koji je COM port povezan vaš zaslon, to ćete morati provjeriti u upravitelju uređaja.

Ostale Brailleove opcije
U odjeljku možete promijeniti jezike za unos i izlaz na Brajevom prikazu Ulaz i izlaz na Brajevom prikazu. U ovom odjeljku također se mogu odabrati vrste tablica.

To je to. Nadamo se da vam je ovaj članak bio koristan.

