Mnogi korisnici Windowsa izvijestili su da su vidjeli Sigurnosni centar nije uspio potvrditi pozivatelja s pogreškom DC040780. Ova se pogreška općenito vidi kada antivirusni program treće strane ometa postavke Windows sigurnosnog centra.
Ako vidite ovaj kod pogreške u pregledniku događaja i pitate se što točno treba učiniti, ne brinite. U ovom članku pokrili smo sve moguće popravke problema Sigurnosni centar nije uspio potvrditi pozivatelja u sustavu Windows 10.
Sadržaj
Popravak 1: Deinstalirajte Antivirus treće strane
Većina antivirusnih programa trećih strana ometa rad sigurnosnog centra uzrokujući pogrešku. Mnogi korisnici su prijavili da su vidjeli ovaj problem sa sljedećim:
- Mcafee Endpoint Security.
- Mcafee skeniranje virusa.
- Comodo Internet Security.
Korak 1: Otvorite prozor Pokreni pomoću Windows+R
Korak 2: Upišite appwiz.cpl i pogodio Unesi.

Korak 3: U prozoru Program i značajke koji se otvori, pronađite svoj antivirusni softver.
Korak 4: Desnom tipkom miša kliknite softver i odaberite Deinstaliraj kao što je prikazano niže.

Korak 5: Slijedite upute na zaslonu i dovršite postupak deinstalacije.
Korak 6: Ponovno pokrenite računalo
Korak 7: Otvorite Event Viewer i provjerite ima li poruka o pogrešci.
Korak 8: Ako ne pronađete poruke o pogrešci, to znači da je problem izazvao antivirusni program treće strane.
Korak 9: Pokušajte ponovno instalirati antivirusni softver treće strane s najnovijom verzijom i provjerite vidite li probleme.
Korak 10: Ako i dalje vidite problem, možda ćete morati pričekati do objave sljedeće verzije.
Popravak 2: deinstalirajte Acronis True Image 2021
Neki korisnici su vidjeli ovu pogrešku kada je Acronis True Image 2021 instaliran u njihov sustav
Korak 1: Otvorite prozor Pokreni pomoću Windows+R.
Korak 2: Upišite appwiz.cpl i pogodio Unesi.

Korak 3: U prozoru Program i značajke koji se otvori, pronađite svoj Acronis True Image 2021 softver.
Korak 4: Desnom tipkom miša kliknite softver i odaberite Deinstaliraj kao što je prikazano niže.

Popravak 3: Onemogućite vatrozid Windows Defender iz postavki
Korak 1: Otvorite dijalog Pokreni.
Korak 2: Upišite windowsdefender: i pritisnite Enter

Korak 3: Odaberite Zaštita od virusa i prijetnji.
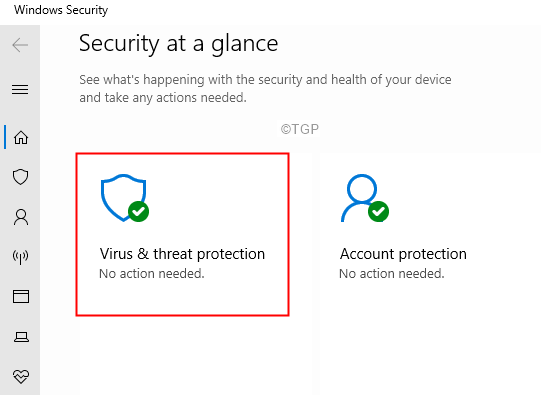
Korak 4: U prozoru koji se pojavi, pomaknite se prema dolje i pronađite Postavke zaštite od virusa i prijetnji.
Korak 5: Kliknite na Upravljanje postavkama kao što je prikazano u nastavku
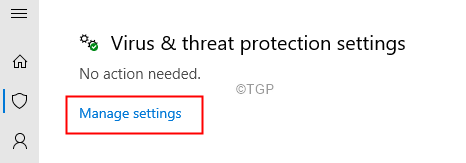
Korak 6: U prozoru koji se pojavi, onemogućite Zaštita u stvarnom vremenu i Zaštita u oblaku prebacivanjem odgovarajućih gumba kao što je prikazano ispod
Korak 7: Vidjet ćete iskačući UAC koji traži dopuštenja, jednostavno kliknite na Da.

Korak 8: Sada kliknite na Vatrozid i zaštita mreže s bočne ploče kao što je prikazano niže.
Korak 9: Odaberite onaj koji jest aktivan. U ovom slučaju, Privatna mreža je aktivna.
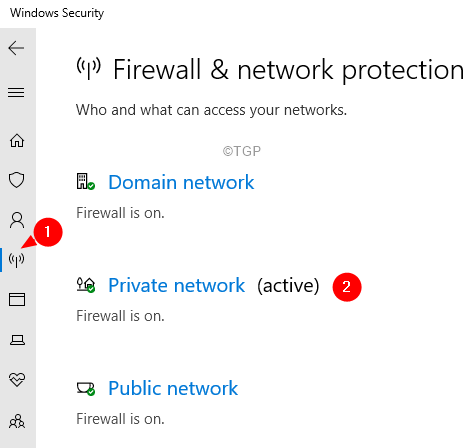
Korak 10: Pomaknite se prema dolje da biste pronašli Vatrozid Microsoft Defender.
Korak 11: Onemogućite Vatrozid Microsoft Defender isključivanjem gumba.
Korak 12: Ako vidite da se pojavljuje UAC, jednostavno kliknite na Da.

Korak 13: Ponovno pokrenite računalo.
Korak 14: Otvorite preglednik događaja i provjerite jesu li pogreške ispravljene.
Popravak 4: Onemogućite vatrozid Windows Defender iz uređivača registra
Ako ne možete onemogućiti vatrozid Windows Defender gornjom metodom, pokušajte s ovim popravkom.
Korak 1: Otvorite prozor Run Terminal pritiskom na gumbe Windows i R u isto vrijeme.
Korak 2: Upišite regedit i pritisnite u redu

Korak 3: U UAC prozor koji traži dopuštenje, samo kliknite na Da dugme.
BILJEŠKA: Uređivanje registra može imati negativan učinak na sustav čak i uz najmanju pogrešku. Savjetuje se da napravite sigurnosnu kopiju registra prije nego što nastavite. Da napravite sigurnosnu kopiju, U uređivaču registra–> Idi na Datoteka –> Izvoz –> Spremite datoteku sigurnosne kopije.
Korak 4: U prozoru uređivača, na gornjoj traci, kopirajte i zalijepite donju lokaciju,
HKEY_LOCAL_MACHINE\SOFTWARE\Policies\Microsoft\Windows Defender
Korak 5: Na desnoj strani provjerite je li DWORD Onemogući AntiSpyware.
NAPOMENA: Ako ne vidite ovu DWORD na popisu, stvorite je.
1. Desni klik bilo gdje na desnoj strani, Odaberi Novo>DWORD (32-bit)
2. Imenujte novostvorene kao Onemogući AntiSpyware

Korak 6: Dvaput kliknite na Onemogući AntiSpyware.
Korak 7: U prozoru Uredi DWORD postavite vrijednost na 1 i kliknite na U REDU.
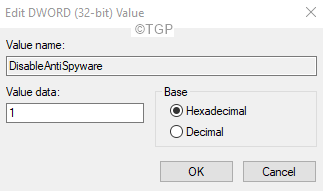
Korak 8: Ponovno pokrenite sustav.
Otvorite preglednik događaja i provjerite je li pogreška riješena. Ako ne, pokušajte sa sljedećim popravkom.
Popravak 5: Onemogućite sigurnosni centar iz uređivača registra
Korak 1: Otvorite uređivač registra. (Pogledajte korake 1-3) iz gornjeg popravka.
Korak 2: U prozoru uređivača, na gornjoj traci, kopirajte i zalijepite donju lokaciju,
HKEY_LOCAL_MACHINE\SYSTEM\CurrentControlSet\Services\SecurityHealthService
Korak 5: Na desnoj strani provjerite ima li DWORD Početak.
NAPOMENA: Ako ne vidite ovu DWORD na popisu, stvorite je.
1. Desnom tipkom miša kliknite bilo gdje na desnoj strani, odaberite Novo>DWORD (32-bit)
2. Imenujte novostvorene kao Početak

Korak 6: Dvaput kliknite na tipku Početak.
Korak 7: U prozoru Uredi DWORD postavite vrijednost na 4 i kliknite na U REDU.
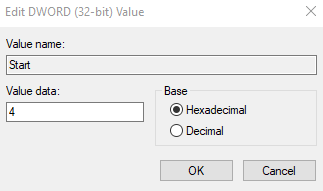
Korak 8: Sada idite do sljedećeg mjesta,
HKEY_LOCAL_MACHINE\SYSTEM\CurrentControlSet\Services\W3SVC
Korak 9: locirajte Početak i dvaput kliknite na njega.

Korak 10: Postavite vrijednost na 4 i kliknite na u redu

Korak 8: Ponovno pokrenite sustav.
Sada otvorite preglednik događaja i provjerite je li pogreška riješena.
Popravak 6: Popravak Instalirajte svoj Windows
Mnogi korisnici izvijestili su da im je ovaj problem pomogao riješiti problem.
NAPOMENA: Trebali biste imati spreman instalacijski DVD za Windows
Korak 1: Umetnite DVD za pokretanje sustava Windows
Korak 2: Bit ćete upitani želite li nastaviti dizanje s CD-a ili DVD-a. Pritisnite Unesi
Korak 3: Odaberite svoj Preference jezika i pogodio Sljedeći dugme
Korak 4: U donjem lijevom kutu prozora kliknite na Popravite svoje računalo
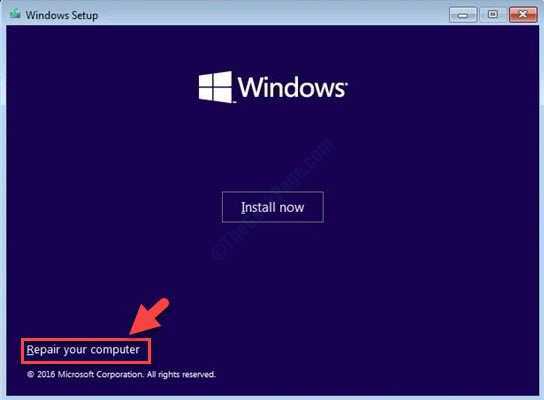
Korak 5: U plavom prozoru koji vidite kliknite na Rješavanje problema

Korak 6: Sada kliknite na Napredne opcije
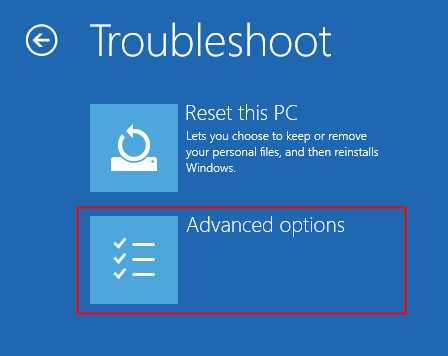
Korak 7: Na kraju kliknite na Automatski popravak ili Popravak pokretanja
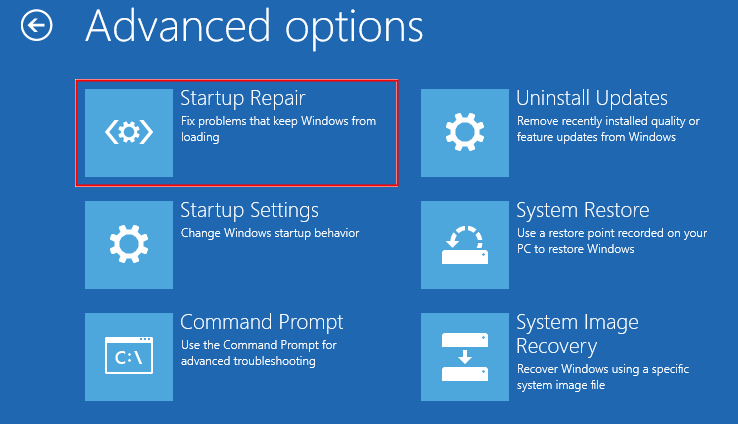
Korak 8: Zavalite se i strpljivo pričekajte dok se automatski popravak ne završi.
Korak 9: Ponovno pokrenite sustav.
Popravak 7: Ažurirajte BIOS
Ako ništa ne radi, pokušajte ažurirati BIOS. Imajte na umu da se upute za ažuriranje BIOS postavki razlikuju od proizvođača do proizvođača. Provjerite web-mjesto vašeg proizvođača kako ažurirati BIO i slijedite upute na zaslonu.
Ako niste sigurni u ažuriranje, potražite pomoć jer bi to moglo biti tehničko.
To je sve
Nadamo se da je ovaj članak bio informativan. Hvala na čitanju
Ljubazno komentirajte i javite nam popravak koji vam je pomogao riješiti problem.


