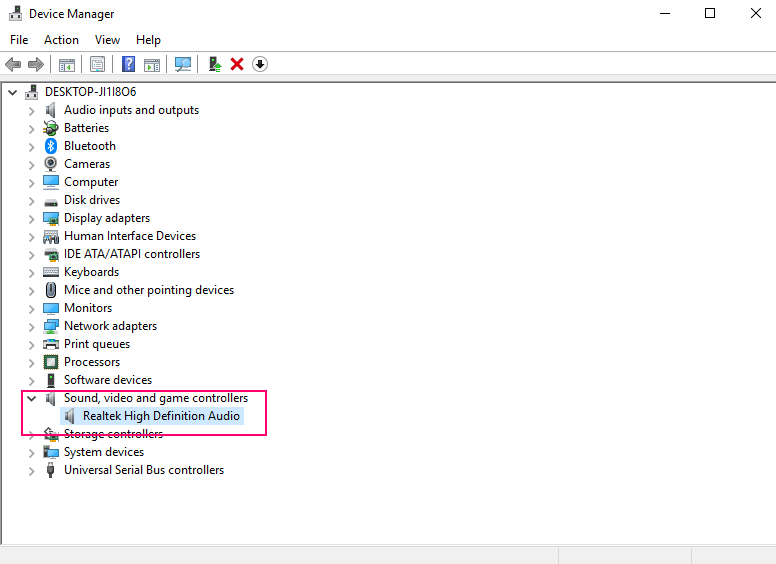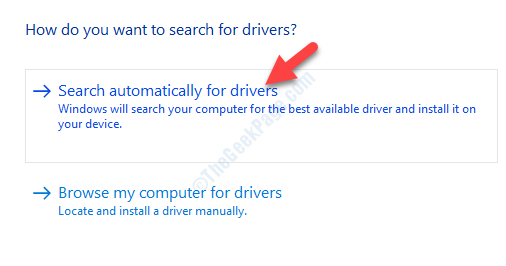Stanje mirovanja je stanje male energije koje pomaže u uštedi energije u računalima. Kada ne radite s računalom, dobro je staviti računalo u stanje mirovanja. Sustav možete vratiti iz stanja mirovanja pritiskom na tipku za napajanje. Međutim, s vremena na vrijeme, vaš sustav možda neće ući u stanje mirovanja i prikazati sljedeću pogrešku:
[VOZAČ]
Audio Stream je trenutno u upotrebi.
Tehnički, ovo nije pogreška. Ovo je poruka koja pokazuje da Windows ne može ući u stanje mirovanja jer uređaj prikazan gore u poruci o pogrešci reproducira neki zvuk. Također, ova se poruka može vidjeti čak i kada stavite računalo u stanje hibernacije.
U ovom članku dopuštamo nam da razgovaramo o popisu popravaka koji vam mogu pomoći da se riješite poruke Audio Stream je trenutno u upotrebi.
Sadržaj
Popravak 1: Onemogućite Hej Cortana
Korak 1: Otvorite dijalog Run koristeći Windows Ključ i R.
Korak 2: Upišite donju naredbu i pritisnite Unesi.
ms-postavke: privatnost
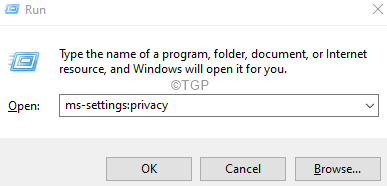
Korak 3: U prozoru koji se pojavi, s desne strane, pomaknite se prema dolje i pronađite Dopuštenja aplikacije odjeljak, ispod tog odjeljka odaberite Glasovna aktivacija kao što je prikazano niže.
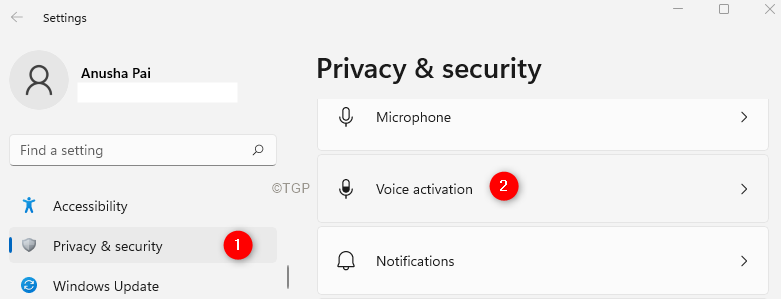
Korak 4: Na desnoj strani pomaknite se prema dolje i pronađite Aplikacije koje su zatražile pristup glasovnoj aktivaciji.
Korak 5: Možete vidjeti Cortana na popisu.
Korak 6: Prebacite gumb da biste isključili opciju.
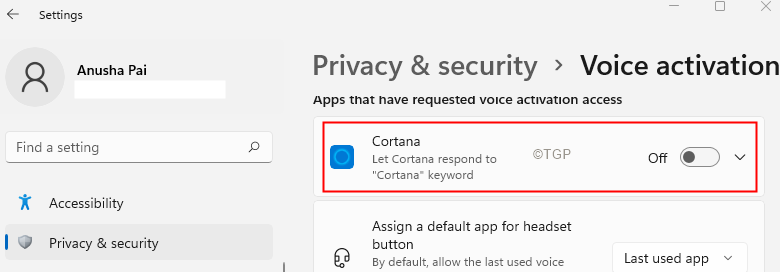
Popravak 2: Onemogućite Line-In uređaj u postavkama zvuka
Korak 1: Otvorite dijalog Pokreni.
Korak 2: Upišite donju naredbu i pritisnite Enter.
kontrolirati mmsys.cpl,,1
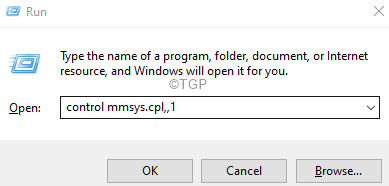
3. korak: U prozoru koji se pojavi idite na Snimanje tab.
Korak 4: Pronađite Line In Audio uređaj kao što je prikazano u nastavku i kliknite desnom tipkom miša na njega.
Korak 5: Odaberite Onemogući.
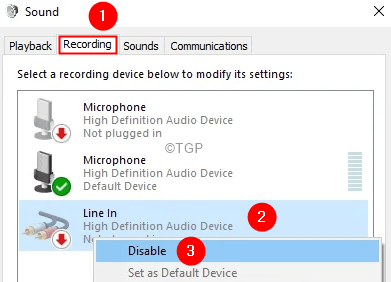
Korak 6: Kliknite na Prijavite se gumb, nakon čega slijedi u redu dugme.
Popravak 3: deinstalirajte i ponovno instalirajte audio upravljačke programe
Korak 1: Otvorite dijalog Pokreni.
Korak 2: Unesite devmgmt.msc i pogodio Unesi.
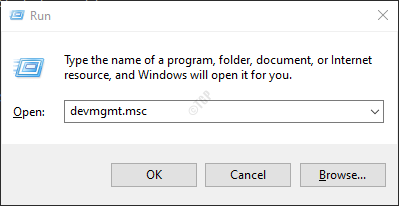
Korak 3: U prozoru koji se pojavi dvaput kliknite na Audio ulazi i izlazi.
4. korak: Desnom tipkom miša kliknite audio uređaj i odaberite Deinstalirajte uređaj.
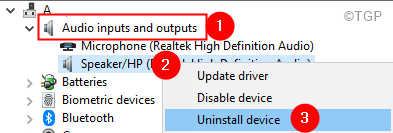
Korak 5: Kliknite na Deinstaliraj u dijaloškom okviru za potvrdu.
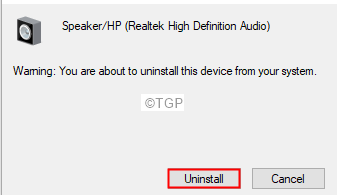
6. korak: Ponovno pokrenite sustav. Windows će automatski ponovno instalirati upravljačke programe
Popravak 4: Nasilno uđite u stanje mirovanja
Korak 1: Otvorite Run Terminal sa Win Key i R tipka kombinacija.
Korak 2: Upišite cmd i držite tipke Ctrl+Shift+Enter za ulazak u naredbeni redak s administratorskim pravima.
Korak 3: U prozoru naredbenog retka unesite sljedeću naredbu i pritisnite Unesi
powercfg -zahtjevi

Ova naredba daje popis uređaja koji sprječavaju prelazak sustava u stanje mirovanja. Zabilježite potpuni naziv audio upravljačkog programa.
Korak 4: Sada kada znate potpuni naziv audio upravljačkog programa, unesite sljedeću naredbu:
powercfg -REQUESTSOVERRIDE DRIVER "" SUSTAV
Na primjer, u gornjem primjeru navedite naredbu kao:
powercfg -REQUESTSOVERRIDE DRIVER "Audio uređaj visoke razlučivosti"
U slučaju da i dalje vidite pogrešku umjesto korisničkog imena Audio uređaj visoke razlučivosti, navedite puno ime, tj HDAUDIO\FUNC_01&VEN…….01
Provjerite pomaže li ovo!
To je sve.
Nadamo se da je ovaj članak bio informativan. Hvala na čitanju.