Alat za izrezivanje postoji u sustavu Windows od Windows Vista. Čak i u sustavu Windows 11 pronaći ćete alat za izrezivanje! Čak i nakon uvođenja Snip & Sketch, prikladnijeg alata, Snipping Tool je još uvijek tu. U ovom članku ćemo raspravljati o tri različita načina da se riješite alata za izrezivanje u sustavu Windows 11/10.
Kako onemogućiti alat za izrezivanje u sustavu Windows 11/10
Postoje dva različita načina na koja možete onemogućiti alat za izrezivanje u sustavu Windows 11/10.
1. način – Korištenje pravila lokalne grupe
1. Najprije pritisnite Windows tipka + R ključeve zajedno.
2. Zatim upišite “gpedit.msc” i kliknite na “u redu“.

3. Kada se otvori uređivač lokalnih grupnih pravila, idite ovim putem ~
Konfiguracija računala > Administrativni predlošci > Windows komponente > Tablet PC > Pribor
4. Na desnoj strani pronaći ćete "Nemojte dopustiti pokretanje alata za izrezivanje“.
5. Samo, dvostruki klik na tu politiku kako bi je izmijenili.

6. Sada postavite pravilo na "Omogućeno“.
7. Zatim dodirnite "Prijavite se” i “u redu” da biste omogućili politiku na vašem računalu.
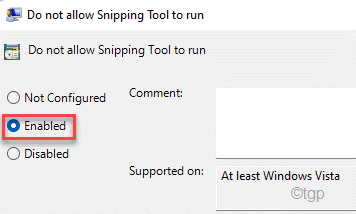
Na kraju zatvorite uređivač lokalnih grupnih pravila. Zatim, ponovno pokrenuti svoje računalo jednom da biste potpuno blokirali alat za izrezivanje na vašem sustavu.
2. način – Korištenje uređivača registra
Možete koristiti uređivač registra za blokiranje alata za izrezivanje.
1. Najprije pritisnite Windows tipka + R ključeve zajedno.
2. Zatim napišite “regedit” da biste otvorili uređivač registra.

BILJEŠKA –
U sljedećih nekoliko koraka uredit ćete određenu vrijednost u registru. U nekim slučajevima to može dovesti do nekih dodatnih problema u sustavu. Stoga predlažemo da napravite sigurnosnu kopiju ključeva registra ako ga još nemate.
a. Nakon što otvorite uređivač registra, morat ćete kliknuti na "Datoteka” a zatim kliknite na “Izvoz“.
b. Spremite sigurnosnu kopiju na sigurno mjesto.
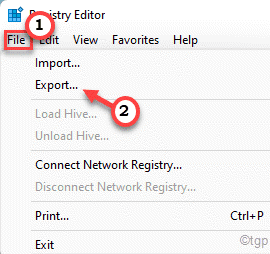
3. Kada se otvori Registry Edit0r, idite na ovu datoteku zaglavlja ~
HKEY_LOCAL_MACHINE\SOFTWARE\Policies\Microsoft
4. Sada, na lijevoj strani, potražite podključ pod nazivom "TabletPC” pod ‘Microsoft’.
5. Ako ga ne možete pronaći, desnom tipkom miša kliknite na "Microsoft” a zatim kliknite na “Novo>” a zatim dodirnite “Ključ“.
6. Imenujte ovaj novi ključ kao "TabletPC“.

7. Sada, s desne strane, pokušajte pronaći "Onemogući alat za izrezivanje” vrijednost.
8. Ako ga ne možete pronaći, desnom tipkom miša kliknite desno okno i kliknite na "Novo>”, a zatim na “DWORD (32-bitna) vrijednost“.

9. Postavite naziv ove vrijednosti kao "Onemogući alat za izrezivanje“.
10. Zatim, dvostruki klik na njemu kako bi ga dodatno modificirali.
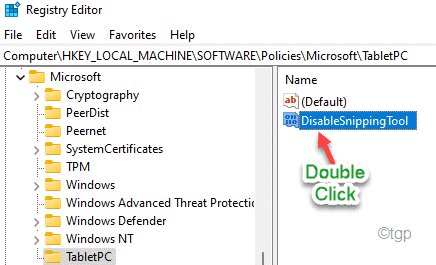
11. Postavite vrijednost ovog ključa kao "1“.
12. Zatim pritisnite Unesi tipku za spremanje promjene vrijednosti.
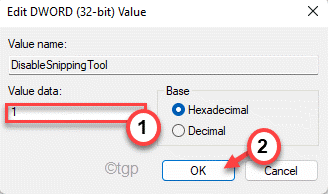
Nakon toga zatvorite uređivač registra i ponovno pokrenuti tvoje računalo. Nakon ponovnog pokretanja sustava, više ne možete koristiti alat za izrezivanje.
3. način – Korištenje usluga
Postoji još jedan zgodan trik kojim možete riješiti svoj problem.
1. Najprije pritisnite Windows tipka + R ključeve zajedno.
2. Ovdje upišite “usluge.msc” i pogodio Unesi.

3. Kada se otvori prozor Usluge, pomaknite se prema dolje da biste pronašli "Alat za izrezivanje.exe“.
4. Unaprijediti, dvostruki klik na servisu za pristup.
5. Zatim kliknite na "Vrsta pokretanja:" i odaberite "Onemogućeno” s padajućeg izbornika.
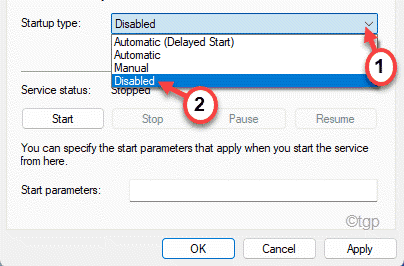
6. Na kraju, dodirnite "Prijavite se” i “u redu” za spremanje promjena.

Kada završite, zatvorite Usluge. Ponovno podizanje sustava stroj i provjerite dalje.
4. način - Deinstalirajte alat za izrezivanje
Alat za izrezivanje možete deinstalirati sa svog računala ako ga ne želite.
1. Prvo pritisnite tipku Windows i upišite "Snipping” u okviru za pretraživanje.
2. Zatim desnom tipkom miša kliknite na “Alat za izrezivanje” i kliknite na “Deinstaliraj“.
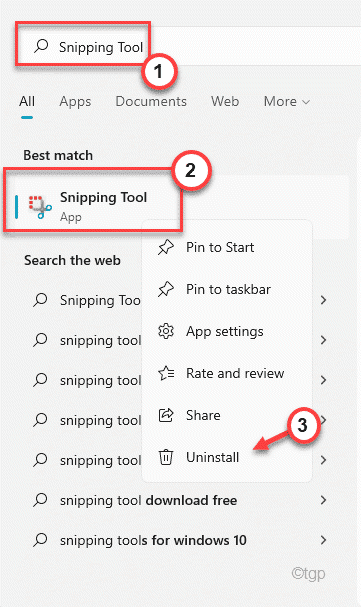
3. Vidjet ćete dodatni upit za potvrdu deinstalacije.
4. Zatim kliknite na “Deinstaliraj” za deinstaliranje aplikacije s računala.
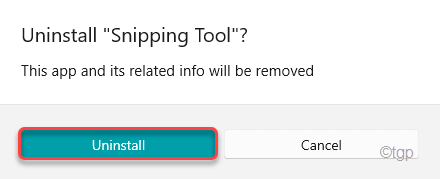
To je to! Na ovaj način možete se riješiti alata za izrezivanje na svom stroju.


