- Jedan od najbolnijih scenarija za svakog korisnika je kad se ne može prijaviti na svoje računalo.
- To znači da ćete morati koristiti račun gosta ili još gore resetirati računalo
- Za više vodiča o ovoj temi pogledajte naše posvećen Čvorište za pogreške prilikom prijave.
- Ako su vam općenito potrebni vodiči za rješavanje problema, pogledajte naše Stranica popravka za sustav Windows 10.

- Preuzmite alat za popravak računala Restoro koji dolazi s patentiranim tehnologijama (patent dostupan ovdje).
- Klik Započni skeniranje kako biste pronašli probleme sa sustavom Windows koji bi mogli uzrokovati probleme s računalom.
- Klik Popravi sve za rješavanje problema koji utječu na sigurnost i performanse vašeg računala
- Restoro je preuzeo 0 čitatelji ovog mjeseca.
Jedan od najbolnijih scenarija za svakog korisnika računala je kada dobijete zaslon za prijavu Windows 10 spor, zaglavljen, smrznut problem.
Kad se to dogodi, većina korisnika ne zna kako drugačije riješiti problem, ali prva dva brza rješenja trebala bi biti ponovno pokretanje ili pokušaj otvaranja upravitelja zadataka pomoću tipki CTRL + ALT + DEL.
Ako na računalu naiđete na zaslon za prijavu sa sustavom Windows 10, spor, zaglavljen i zaleđen, evo rješenja koja će vam pomoći da ga brzo riješite.
Kako mogu riješiti sporo, zaglavljeno i zaleđeno pitanje zaslona za prijavu u sustavu Windows 10?
1. Dizanje u sigurnom načinu
- Kliknite na Početak dugme
- Odaberi Postavke - otvorit će se okvir Postavke

- Klik Ažuriranje i sigurnost

- Odaberi Oporavak

- Ići Napredno pokretanje
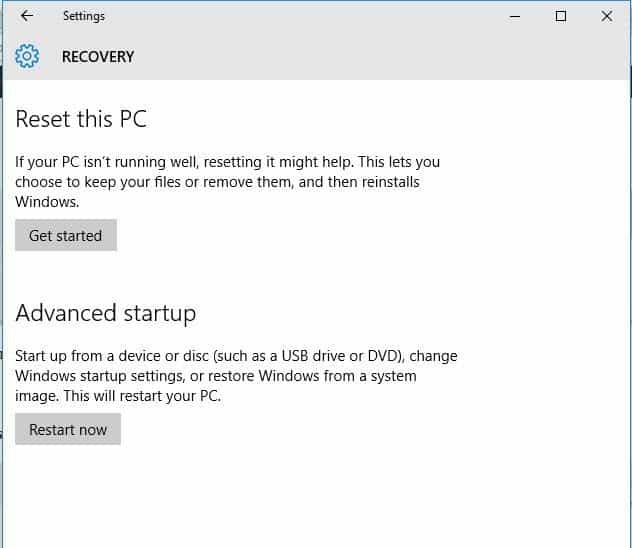
- Klik Ponovno pokreni sada
- Odaberi Rješavanje problema od Odaberite opciju zaslon, a zatim kliknite Napredne opcije
- Ići Postavke pokretanja i kliknite Ponovo pokrenite
- Nakon što se računalo ponovno pokrene, pojavit će se popis opcija.
- Odaberite 4 ili F4 za pokretanje računala u sigurnom načinu rada
Siguran način pokreće vaše računalo s ograničenim datotekama i upravljačkim programima, ali Windows će i dalje raditi. Da biste znali jeste li u sigurnom načinu, vidjet ćete riječi u kutovima zaslona.
Ako je zaslon za prijavu Problem sa sustavom Windows 10 spor, zaglavljen i smrznut i dalje postoji, provjerite javlja li se dok je računalo uključeno Siguran način.
Brži način ulaska u siguran način je ponovno pokretanje računala, a zatim učinite sljedeće:
- Od Odaberite opciju zaslon, odaberite Rješavanje problema> Napredne opcije> Postavke pokretanja> Ponovno pokretanje
- Nakon što se računalo ponovno pokrene, pojavit će se popis opcija.
- Odaberite 4 ili F4 za pokretanje računala u sigurnom načinu rada
Ako zaslon za prijavu Windows 10 s sporim, zaglavljenim i smrznutim problemom nije prisutan dok je u sigurnom načinu, tada zadane postavke i osnovni pokretački programi ne doprinose problemu.
Je li ovo pomoglo? Ako ne, pokušajte sa sljedećim rješenjem.
Sigurni način rada ne radi na sustavu Windows 10? Ne paničarite, ovaj vodič pomoći će vam da riješite probleme s dizanjem.
2. Izvedite čisto podizanje sustava
Da biste uspješno izvršili čisto pokretanje sustava Windows 10, morate biti prijavljeni kao administrator, a zatim slijedite ove korake:
- Idite na okvir za pretraživanje
- Tip msconfig
- Odaberi Sistemska konfiguracija

- Pronaći Usluge tab
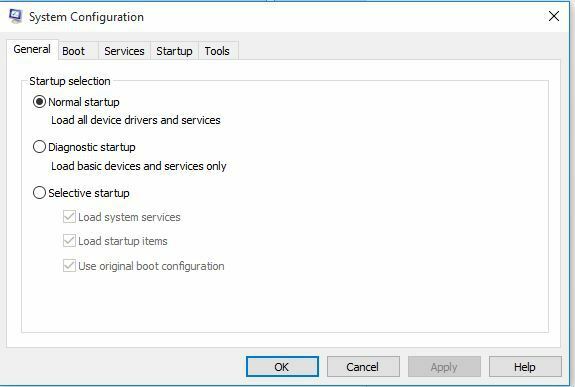
- Odaberi Sakrij sve Microsoftove usluge kutija

- Klik Onemogući sve
- Ići Pokretanje tab

- Klik Otvorena Upravitelj zadataka
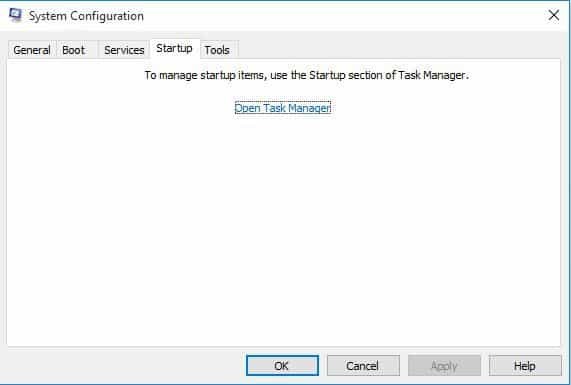
- Zatvorite Task manager, a zatim kliknite U redu
- Ponovo pokrenite računalo
Ako se uspijete pokrenuti u sigurnom načinu, izvršite čisto pokretanje kako biste eliminirali sve softverske sukobe koji mogu uzrokovati spor, zaglavljen i zaleđen zaslon za prijavu u sustav Windows 10.
Čistim pokretanjem računala smanjuju se sukobi povezani sa softverom koji mogu otkriti osnovne uzroke problema. Te sukobe mogu uzrokovati aplikacije i usluge koje se pokreću i rade u pozadini kad god normalno pokrenete Windows.
Imat ćete čisto okruženje za pokretanje nakon što se pažljivo slijede svi ovi koraci, nakon čega možete pokušati provjeriti je li problem nestao. Ako želite znati kako dodati ili ukloniti aplikacije za pokretanje u sustavu Windows 10, pogledajte ovaj jednostavan vodič.
3. Privremeno isključite vatrozid i sav antivirusni softver
Ponekad vam višestruki vatrozid, antivirusni ili anti-malware programi, ponekad mogu spriječiti izvršavanje određenih zadataka ili pokretanje procesa na vašem računalu.
Ako je to uzrok problema, dok ste još uvijek u sigurnom načinu rada, privremeno isključite bilo koju od tri, a zatim se pokušajte ponovo prijaviti.
Obavezno ponovno uključite ove programe odmah nakon što završite spriječite da hakeri, virusi i crvi oštete vaš sustav.
Želite li provjeriti je li vatrozid zabrljan s vašim zaslonom za prijavu? Pogledajte ovaj članak da biste saznali kako to učiniti.
4. Ručno resetiranje komponenata ažuriranja sustava Windows
- Desni klik Početak
- Odaberi Naredbeni redak (Administrator)
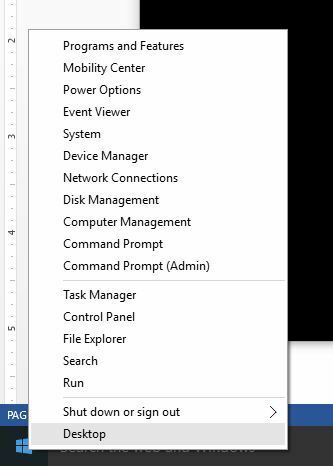
- Klik Da kad se zatraže dozvole

- Zaustavite BITS, Cryptographic, MSI Installer i Windows Update Services upisivanjem sljedećih naredbi u naredbeni redak:
- net stop wuauserv
- neto stop cryptSvc
- neto zaustavni bitovi
- net stop msiserver
- Pritisnite Unesi nakon svake naredbe koju upišete
- Preimenujte mapu SoftwareDistribution i Catroot2 upisivanjem naredbi dolje u Naredbeni redak zatim pritisnite Unesi nakon svake naredbe koju upišete:
- Ren C: WindowssoftwareDistribution SoftwareDistribution.old
- Ren C: WindowsSystem32catroot2 Catroot2.old
- Ponovno pokrenite BITS, Cryptographic, MSI Installer i Windows Update Services upisivanjem sljedećih naredbi u Naredbeni redak:
- net stop wuauserv
- neto stop cryptSvc
- neto zaustavni bitovi
- net stop msiserver
- Tip Izlaz u naredbenom retku da ga zatvorite
Pokušajte ponovo pokrenuti Windows Updates kako biste provjerili je li riješen spor, zaglavljen i zaleđen zaslon za prijavu u sustav Windows 10.
Odricanje: ovo rješenje sadrži korake koji su dio izmjene registra. Imajte na umu da se ako to učinite pogrešno mogu pojaviti ozbiljni problemi. Obavezno slijedite ove korake ispravno i pažljivo.
Napravite sigurnosnu kopiju registra prije nego što ga izmijenite, a zatim ga vratite ako se pojavi problem.
Bilješka: Nije preporučljivo ukloniti kvačicu iz Dajte mi ažuriranja za druge Microsoftove proizvode kada ažuriram Windows mogućnost ažuriranja. Windows Updates preuzima i instalira ažuriranja potrebna za učinkovito pokretanje sustava Windows.
Ako imate problema s pristupom naredbenom retku kao administrator, detaljnije pogledajte ovaj vodič.
5. Promijenite postavke registra
- Desni klik Početak
- Odaberi Trčanje

- Tip regedit

- Pritisnite Unesi
- Ići HKEY_CURRENT_USERSOFTWAREPoliciesMicrosoftWindowsTrenutna verzijaPush obavijesti

- Vidjet ćeš NoToastApplicationNotification
- Dvaput kliknite na njega
- Promijenite njegovu vrijednost iz 1 (zadana vrijednost) na 0
- Klik u redu
- Odjavite se, a zatim se ponovo prijavite
Ako ovo ne riješi spori, zaglavljeni, zamrznuti problem zaslona za prijavu u sustav Windows 10, pokušajte sa sljedećim rješenjem.
Ako ne možete urediti registar u sustavu Windows 10, pogledajte ovaj vodič to će vam pomoći da riješite ovaj problem.
Ne možete pristupiti uređivaču registra? Pogledajte ovaj vodič i brzo riješite problem.
6. Provjerite Preglednik događaja
- Desni klik Početak
- Odaberi Preglednik događaja

- Proširiti Dnevnici sustava Windows u lijevom oknu

- Klik Zapisnik aplikacija zatim označite prvi događaj u zapisniku i koristite tipke sa strelicama za pomicanje prema dolje. Možete naići na zapisnike sa žutim upozorenjima ili crvenim pogreškama.
- Ako vidite a crvena pogreška, dvaput kliknite na njega da biste ga otvorili, a zatim kopirajte njegov sadržaj u dokument
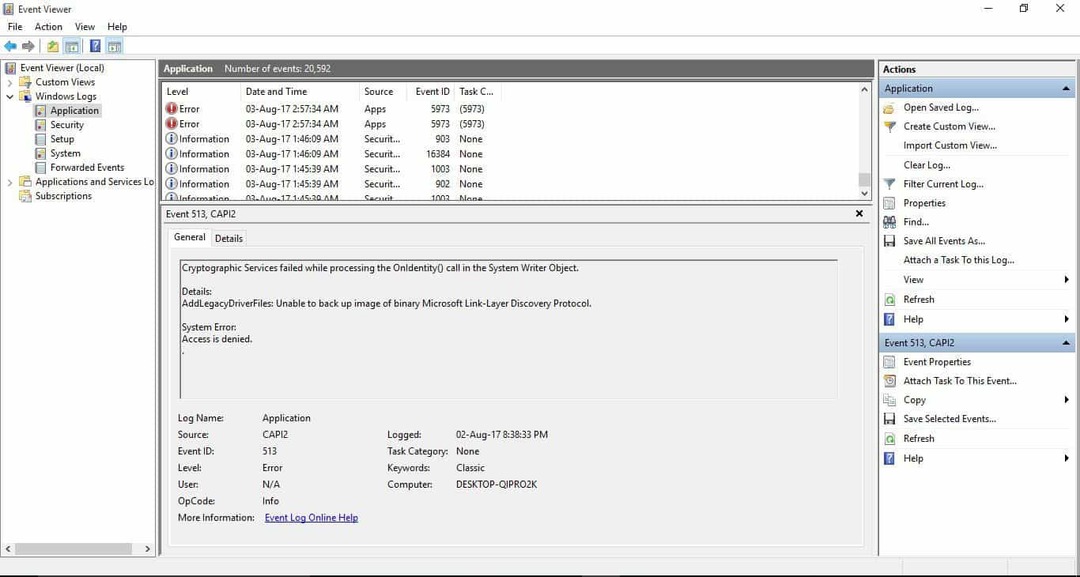
Preglednik događaja može naznačiti što uzrokuje sporo, zaglavljeno i zaleđeno izdanje zaslona za prijavu u sustav Windows 10. Takav se problem može pojaviti zbog nedavnih promjena u softveru ili hardveru.
Želite li još neke alternative? Evo najboljih pregledača dnevnika događaja Windows 10 koji su trenutno dostupni.
7. Pokrenite alat za rješavanje problema s održavanjem sustava
Ovo rješava većinu uobičajenih problema sa sustavom.
- Klik Početak
- Idite na okvir polja za pretraživanje i upišite Rješavanje problema
- Kliknite na Rješavanje problema
- Kliknite na Sistem i sigurnost

- Kliknite na Održavanje sustava

- Klik Sljedeći
- Slijedite upute za pokretanje alata za rješavanje problema s održavanjem sustava.
Ako se alat za rješavanje problema zaustavi prije dovršenja postupka, popravite ga uz pomoć ovog cjelovitog vodiča.
8. Izvršite automatski popravak
- Umetnite Windows instalacijski disk ili USB pogon, a zatim ponovo pokrenite računalo. Vidjet ćete poruku u kojoj se od vas traži Pritisnite bilo koju tipku za pokretanje s DVD-a.
- Pritisnite bilo koju tipku za pokretanje s DVD-a
- Jednom kada vidite Instalirajte Windows prikazana stranica, kliknite Popravite računalo početi Okruženje za oporavak sustava Windows (WinRE)
- U WinRE-u idite na Odaberite opciju zaslon
- Klik Rješavanje problema
- Klik Napredne opcije
- Klik Automatsko popravljanje
Da biste to učinili, morate preuzmite Windows 10 ISO zatim stvorite alat za stvaranje medija, što možete učiniti s drugog računala.
Za više informacija o tome kako stvoriti pokretački USB pogon sa sustavom Windows 10, pogledajte ovaj detaljni vodič. Alat za stvaranje medija ne radi na sustavu Windows 10? Ne brinite, imamo ispravno rješenje.
Bilješka: Ako ne vidite Pritisnite bilo koju tipku za pokretanje s DVD poruke, morate promijeniti redoslijed pokretanja u postavkama BIOS-a da biste ga pokrenuli s diska ili USB-a.
Budite oprezni pri promjeni postavki BIOS-a jer je BIOS sučelje dizajnirano za napredne korisnike računala jer možete promijeniti postavku koja može spriječiti pravilno pokretanje računala.
BIOS biste trebali ažurirati samo kada je to potrebno, kao kada rješavate problem kompatibilnosti. To može biti komplicirano i učiniti vaše računalo neispravnim u slučaju bilo kakvih pogrešaka.
Slijedite dolje navedene korake kako bi promijenili redoslijed pokretanja, a zatim izvršite popravak:
- U postupku ponovnog pokretanja provjerite ima li uputa o tome kako prekinuti normalno pokretanje
- Uđi Uslužni program za postavljanje BIOS-a.
- Većina računala koristi tipke F2, F10, ESC ili DELETE za započinjanje ovog postavljanja
- Pronađite karticu u uslužnom programu za postavljanje BIOS-a s oznakom Redoslijed pokretanja, mogućnosti pokretanja ili pokretanje
- Pomoću tipki sa strelicama idite na Redoslijed pokretanja
- Pritisnite Unesi
- Pronađite prijenosni uređaj (CD, DVD ili USB bljeskalicu) na popisu za pokretanje
- Pomoću tipki sa strelicama pomaknite pogon prema gore kako bi se pojavio kao prvi na popisu za pokretanje
- Pritisnite Unesi
- Slijed vašeg redoslijeda pokretanja sada je promijenjen u pokretanje s DVD-a, CD-a ili USB bljeskalice
- Pritisnite F10 za spremanje promjena i izlazak iz uslužnog programa za postavljanje BIOS-a
- Klik Da u prozorima za potvrdu
- Računalo će se normalno pokrenuti.
- Neka skeniranje traje nekoliko minuta kako bi se uklonio sav zlonamjerni softver koji zaražava vaše računalo
- Odaberite željeni jezik, valutu, vrijeme, tipkovnicu ili druge načine unosa
- Klik Sljedeći
- Klik Popravite računalo
- Odaberite operativni sustav koji želite popraviti (u ovom slučaju Windows 10)
- Klik Sljedeći
- Na Odaberite opciju zaslon, odaberite Rješavanje problema
- Odaberi Napredne opcije
- Klik Vraćanje sustava ili popravak pri pokretanju
Pokrenite skeniranje sustava kako biste otkrili potencijalne pogreške

Preuzmite Restoro
Alat za popravak računala

Klik Započni skeniranje pronaći probleme sa sustavom Windows.

Klik Popravi sve za rješavanje problema s patentiranim tehnologijama.
Pokrenite skeniranje računala pomoću alata za popravak za obnavljanje kako biste pronašli pogreške koje uzrokuju sigurnosne probleme i usporavanja. Nakon završetka skeniranja, postupak popravka zamijenit će oštećene datoteke svježim Windows datotekama i komponentama.
Kada je popravak završen, provjerite uklanja li se zaslon za prijavu Windows 10 spor, zaglavljen i zaleđen problem, u suprotnom pokušajte sa sljedećim rješenjem.
Pristup BIOS-u čini se prevelikim zadatkom? Dopustite nam da vam olakšamo stvari uz pomoć ovog nevjerojatnog vodiča!
9. Pokrenite Microsoftov sigurnosni skener
- Preuzmite alat
- Otvori
- Odaberite vrstu skeniranja koju želite pokrenuti
- Pokrenite skeniranje
- Pregledajte rezultate skeniranja na zaslonu koji sadrži sav zlonamjerni softver identificiran na vašem računalu
Microsoftov sigurnosni skener alat je namijenjen lociranju i uklanjanju zlonamjernog softvera sa Windows računala. Skenira samo kad se ručno pokrene, a zatim ga možete koristiti 10 dana nakon preuzimanja.
To znači da morate preuzeti najnoviju verziju alata prije nego što izvršite svako skeniranje na računalu.
Međutim, alat Microsoft Security Scanner ne zamjenjuje vaš antimalware program. Pomaže u uklanjanju zlonamjernog softvera s računala sa sustavom Windows 10.
Da biste uklonili alat Microsoft Security Scanner, izbrišite msert.exe datoteka prema zadanim postavkama. Provjerite nastavlja li problem sa zaslonom za prijavu Windows 10 sporo, zaglavljeno i zaleđeno. Ako je tako, pokušajte sa sljedećim rješenjem.
Izvršite potpuno skeniranje sustava izravno iz programa Windows Defender! Naučite kako to učiniti čitajući ovaj koristan članak.
10. Pokrenite provjeru sistemskih datoteka (SFC skeniranje)
Dok ste još uvijek u sigurnom načinu, možete izvršiti sljedeće radnje kako biste pokušali riješiti zaslon za prijavu Windows 10 sporo, zaglavljeno i zaleđeno:
- Pokrenite a Provjera sistemskih datoteka (SFC) skeniranje
- Pokrenite DISM alat
Kako pokrenuti SFC skeniranje
Skeniranje provjere sistemskih datoteka provjerava sve zaštićene sistemske datoteke, a zatim zamjenjuje netočne verzije izvornim, ispravnim Microsoftovim verzijama. Evo kako to učiniti:
- Klik Početak
- Idite na okvir polja za pretraživanje i upišite CMD
- Odaberi Naredbeni redak

- Desni klik i odaberite Pokreni kao administrator

- Tip sfc / scannow
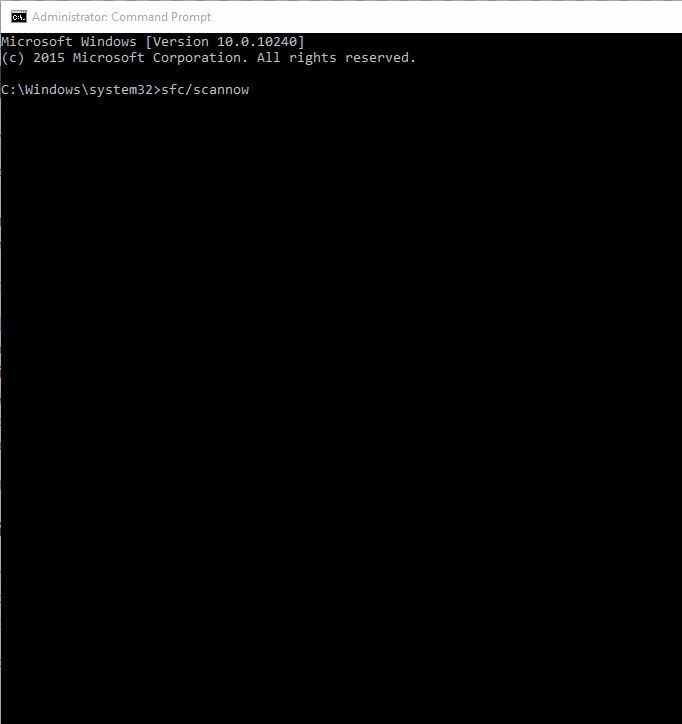
- Pritisnite Unesi
- Ponovo pokrenite računalo
naredba scannow zaustavila se prije završetka postupka? Ne brinite, za vas imamo jednostavan popravak.
Kako pokrenuti DISM alat
Ako i dalje imate zaslon za prijavu na Windows 10, spor, zaglavljen, zamrznut problem, pokrenite DISM alat ili alat za servisiranje i upravljanje implementacijom slika.
Alat DISM pomaže u ispravljanju pogrešaka u oštećenju sustava Windows kada se ažuriranja i servisni paketi sustava ne uspiju instalirati zbog pogrešaka u korupciji, na primjer ako imate oštećenu datoteku sustava.
Evo kako pokrenuti naredbu DISM na računalu da biste provjerili pomaže li:
- Klik Početak
- U okvir za pretraživanje upišite CMD
- Klik Naredbeni redak na popisu rezultata pretraživanja

- Tip Dism / Online / Cleanup-Image / RestoreHealth
Kad je popravak završen, ponovno pokrenite računalo i provjerite nastavlja li problem.
Čini se da je sve izgubljeno kad DISM zakaže na sustavu Windows 10? Pogledajte ovaj brzi vodič i riješite se briga.
Ako je siguran način rada stabilan, problem je najvjerojatnije s upravljačkim programima, ali možda će trebati i vaše računalo dezinfekcije ili popravka sistemskih datoteka jer su većina problema u sustavu Windows 10 problemi s korupcijom koji su prošli od prethodnih operativni sustavi.
U ovom slučaju, dok ste još uvijek u sigurnom načinu rada, učinite sljedeće:
- Klik Početak
- Idite na okvir za pretraživanje i upišite ažuriranje
- Klik Provjerite ima li ažuriranja da biste provjerili i ubrzali kritična ažuriranja, potrebno je vrijeme za instalaciju

- Desni klik Početak dugme
- Odaberi Upravitelj uređaja
- Uvezite nedostajuće upravljačke programe ili pogreške s web-mjesta računala ili proizvođača
Imate problema s ažuriranjem sustava Windows 10? Pogledajte ovaj vodič to će vam pomoći da ih brzo riješite.
Jeste li znali da većina korisnika sustava Windows 10 ima zastarjele upravljačke programe? Budite korak naprijed koristeći ovaj vodič.
Također i dalje u sigurnom načinu, preuzmite, instalirajte i odbijte probnu verziju programa Malwarebytes i adware za čišćenje, a zatim ažurirajte i pokrenite cjelovito skeniranje. Obavezno deinstalirajte bloatware antivirusne programe i omogućite ugrađeni Windows Defender da biste testirali performanse računala.
Nakon što se gore sortiraju, učinite sljedeće:
- Desni klik Traka zadataka

- Odaberi Upravitelj zadataka
- Na Pokretanje karticu, onemogućite sve dok se vaša instalacija ne stabilizira
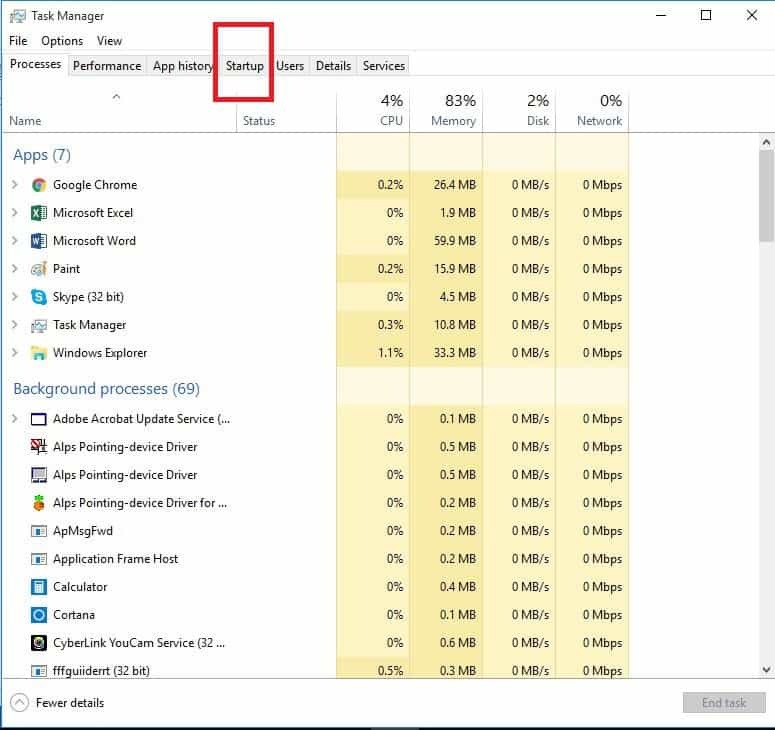
- Vratite samo ono što vam treba, uključujući Windows
11. Izvršite obnavljanje sustava
- Desni klik Početak
- Klik Upravljačka ploča
- Klik Sistem i sigurnost

- Klik Sustav

- Klik Vraćanje sustava
- Klik Odaberite drugu točku vraćanja
- Klik Sljedeći
- Kliknite točku vraćanja stvorenu prije nego što ste iskusili problem
- Klik Sljedeći
- Klik Završi
Ako dobijete zaslon za prijavu Windows 10 spor, zaglavljen, zamrznut nakon nadogradnje, upotrijebite Vraćanje sustava za stvaranje točaka vraćanja kada instalirate nove aplikacije, upravljačke programe ili ažuriranja sustava Windows ili kada ručno stvarate točke vraćanja.
Ne možete otvoriti upravljačku ploču u sustavu Windows 10? Pogledajte ovaj detaljni vodič pronaći rješenje.
Ako Vraćanje sustava ne funkcionira, nemojte paničariti. Provjerite ovaj korisni vodič i još jednom ispravite stvari.
Vraćanje ne utječe na vaše osobne datoteke. Međutim, uklanja aplikacije, upravljačke programe i ažuriranja instalirana nakon stvaranja točke vraćanja.
No ako se suočite s kritičnom pogreškom, a Windows u procesu ažuriranja izbriše sve vaše datoteke, nemojte još paničariti. O tome smo opširno pisali i naš vodič sigurno će vam pomoći da vratite sve datoteke.
Da biste se vratili na točku vraćanja, učinite sljedeće:
- Desni klik Početak
- Odaberi Upravljačka ploča
- U okvir za pretraživanje upravljačke ploče upišite Oporavak
- Odaberi Oporavak
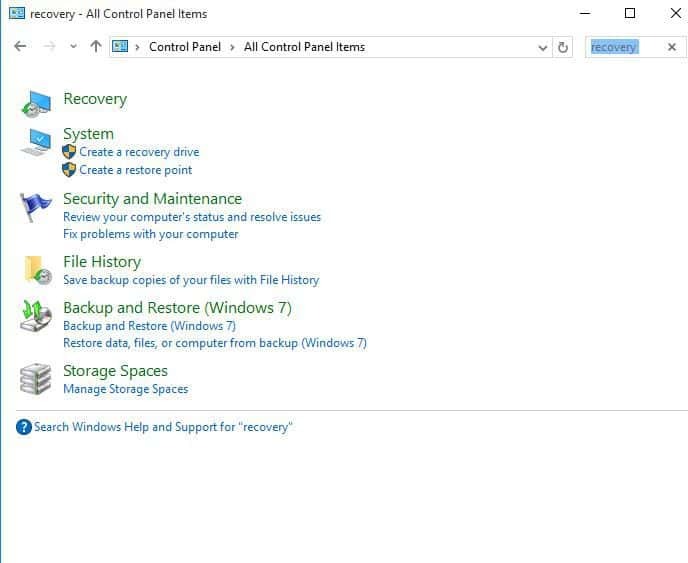
- Klik Otvorite System Restore
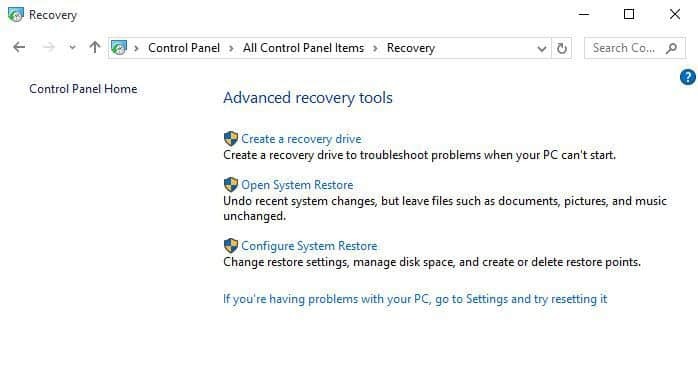
- Klik Sljedeći
- Odaberite točku vraćanja koja se odnosi na problematični program / aplikaciju, upravljački program ili ažuriranje
- Klik Sljedeći
- Klik Završi
Ako vas zanima više informacija o tome kako stvoriti točku vraćanja i kako bi vam to moglo pomoći, pogledajte ovaj jednostavan članak kako biste saznali sve što trebate znati.
Rješenje 12: Pokrenite čišćenje diska
Prije toga provjerite imate li dovoljno prostora na disku na Windows pogonu.
- Klik Početak
- U okvir za pretraživanje upišite čišćenje diska
- Odaberi Čišćenje diska iz rezultata pretraživanja
- Pojavit će se okvir za odabir pogona za čišćenje diska.
- Klik U redu za pokretanje postupka izračunavanja prostora na disku

- Ići Svojstva> Alati> Provjera pogrešaka
- Označite okvir i kliknite Trčanje
Problemi s brisanjem svih vaših junk datoteka? Slijedite ovaj vodič za rješavanje problema s čišćenjem diska i spremanje pogona.
Kako izaći iz sigurnog načina nakon popravljanja zaslona za prijavu Windows 10 sporo, zaglavljeno i zaleđeno
Nakon što popravite zaslon za prijavu Windows 10 sporo, zaglavljeno i zaleđeno pitanje, izađite iz sigurnog načina pomoću sljedećih koraka:
- Desni klik Početak dugme
- Odaberi Trčanje
- Tip msconfig
- Otvorit će se skočni prozor
- Idite na Čizma tab

- Poništite ili poništite odabir Opcija Safe Boot kutija
- Ponovo pokrenite računalo
Je li neko od ovih rješenja uspjelo popraviti zaslon za prijavu sustava Windows 10, spor, zaglavljen i zaleđen problem na vašem računalu? Javite nam u odjeljku za komentare u nastavku.
Ostavite tamo i sve druge prijedloge ili pitanja koja ćemo možda imati, a mi ćemo ih svakako provjeriti.
 I dalje imate problema?Popravite ih pomoću ovog alata:
I dalje imate problema?Popravite ih pomoću ovog alata:
- Preuzmite ovaj alat za popravak računala ocijenjeno odličnim na TrustPilot.com (preuzimanje započinje na ovoj stranici).
- Klik Započni skeniranje kako biste pronašli probleme sa sustavom Windows koji bi mogli uzrokovati probleme s računalom.
- Klik Popravi sve za rješavanje problema s patentiranim tehnologijama (Ekskluzivni popust za naše čitatelje).
Restoro je preuzeo 0 čitatelji ovog mjeseca.
Često postavljana pitanja
Ukratko, ti ne mogu se prijaviti u vaš korisnički profil a u nekim slučajevima se uopće ne možete prijaviti na svoje računalo.
Spore ili zamrznute ekrane za prijavu može uzrokovati previše aplikacija koje su omogućene prilikom pokretanja. To povećava upotrebu CPU-a do točke kada cijelo računalo usporava do puzanja.
Najbrži način za popravak sporog, zaglavljenog ili zamrznutog zaslona za prijavu je izvođenje jednostavnog sustava ponovno podizanje sustava.
![Nešto se dogodilo i vaš PIN nije dostupan [RJEŠENO]](/f/a9dd1b8e24365233851b2d1b111d7f1b.webp?width=300&height=460)

![Automatska prijava za Google Chrome ne radi [Quick Fix]](/f/6c99b0f9a1ec14abb4163ccba3072536.jpg?width=300&height=460)